こんにちは、REOTAN(@REOTANnoheya)です
今回はBluetooth5.0対応のUSB変換アダプターをレビュー!
PS4やSwitchでPS5コントローラーやプロコンの利用を可能にしてくれる超絶便利なアイテムです
普段PS4で純正コントローラーを使って遊んでいる方の場合、
- スティックが反応しなくなった
- R2/L2ボタンの調子が悪い
- 勝手にコントローラーが反応する
等と言ったコントローラの不調・故障に悩まされている方も多いのではないでしょうか。
こうしたトラブルが続くと集中して遊ぶことが出来なくなるため、どうしてもストレスが溜まってしまいますよね。

そんな時に便利なのが今回ご紹介するこちらの「USBワイヤレスアダプター」を活用する方法です。本製品を使うことで、PS4やSwitchでPS5コントローラーなどの利用が出来る様になります。
似たような製品が沢山発売されていますが、今回わたしはDuoyereeから発売されている変換アダプターを購入しました。

本記事ではそんな「USBワイヤレスアダプター」を徹底レビュー!PS4コントローラの不調に悩まされている方向けに、デザインや使い方・接続方法や実際の使用感などをレビューしていきます。
USBワイヤレスアダプターのデザイン・パッケージ内容
外箱はかなり簡素なパッケージです。背面には対応機器とコントローラーが明記されています。
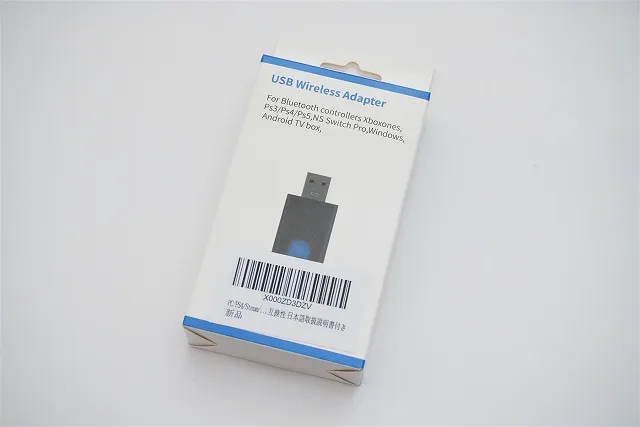
パッケージ内容は非常にシンプルな構成です。本体の他に日本語対応の取扱説明書が同封されています。

本体は端子部を含めて約7㎝程のサイズ感です。ブラックとホワイト発売されていますが、今回わたしはホワイトを購入しました。

サイズ:縦7㎝×横2.4㎝×厚1.1㎝
USBは♂・♀共にUSB-A端子が採用されています。


中央にはBluetooth接続用のペアリングボタンを配置。接続時には、点灯 / 点滅で動作状況を確認することも可能です。


対応ゲーム機と対応コントローラー
本製品の対応機種は意外と多く、ゲーム機では4種 / コントローラは5種に対応しています。
| 対応機種 | |
| ゲーム機 | PS4 / Switch(Lite)/ PC / Android STB |
| コントローラー | PS3 ~ PS5 / Xbox ones / Switchプロコン |
基本的には、PS4やSwitchで上記のコントローラーを使うために使うことが多いでしょう。今回の記事ではPS4でPS5純正コントローラーを使う方法を中心に解説していきます。
USBワイヤレスアダプターのPS4への接続方法
接続方法は有線 / 無線(Bluetooth)の2通りが利用可能です。
・有線での接続方法
有線で利用する場合は、別途USB-A to C 通信ケーブルが必要です。基本的に接続するだけで使えるので、お持ちでない場合は必ず用意しておきましょう。
step
1変換アダプターをPS4に接続
変換アダプター本体をPS4にあるUSB-A端子へ接続します。意外と差し込みが固いので、しっかり接続するようにしましょう。

step
2通信ケーブルをPS4とコントローラに接続
通信ケーブルをPS4、PS5コントローラの双方に接続します。変換アダプターのペアリングボタンが点滅を始めます。

step
3すぐに利用可能
数秒ほど待つと本体のペアリングボタンが点滅 → 点灯 へと変わります。常時点灯が続いていれば接続は完了です。


・無線(Bluetooth)での接続方法
step
1変換アダプターをPS4に接続
有線接続と同様に、変換アダプター本体をPS4へ接続します。

step
2変換アダプターとPS5コントローラーをペアリングする
変換アダプターのペアリングライトの点滅を確認後、ペアリングボタンを一回押します。
ペアリング待機状態へと移行するので、PS5コントローラのSHAREボタンを5秒ほど押し、ペアリング待機状態へ移行します。

step
3接続完了
数秒待つと変換アダプターのライトが点滅 → 点灯へと移行します。Bluetooth接続はこれで完了です。


・Nintendo Switchでも利用可能

PS4の他に、Switch(Switch Lite)での利用にも対応しています。有線・無線共に接続方法は同様ですが、
- 携帯モード(Liteを含む)で使用する場合 → USB-A to C変換アダプター
- ドックに接続する場合 → USB-A 延長ケーブル(※カバー内部に接続する場合)
の利用が必要です。
携帯モードで利用する場合、Switch側の端子がUSB-C端子のため変換アダプターが必要となります。100均で売っている物でも構わないので、携帯モードで利用するシーンが多い場合は用意しておくと良いでしょう。

ドックへ接続する場合は側面のUSB端子、またはドック内部のUSB端子へ接続します。

内部に接続する場合は、ACアダプターとHDMI端子に挟まれる形になるため物理的に差し込むことが出来ません。

延長ケーブルを介するとスムーズに接続できるので、ドック内部に接続する場合は延長ケーブルの導入がおすすめです。

\ ↓ わたしはこの延長ケーブルを利用しています ↓ /
・Switchプロコンや箱コンも使える

先述した様に本製品はPS5コントローラーだけでなく、Switchプロコンや箱コンの利用にも対応しています。実際にPS4で箱コン(XBOX Series S 付属品)を試してみたところ、
- 有線接続 → 問題なく利用可能
- 無線接続 → ペアリングが出来ない
と言う状態になりました。
何度かペアリングを試みたのですが、接続を済ませることが出来なかったので箱コンを使う場合は有線接続で利用することになりそうです。Switchプロコンは故障中のため、検証することが出来ませんでした。

実際に使ってみた感想
・かなり快適に遊べる

冒頭でも軽く触れましたが「もっと早く使っていれば良かった…」と言うのが本音です。私は有線接続で利用することが多いのですが、
- 一部の機能を除きほぼ同等の操作感でPLAY出来る
- 遅延や入力遅れは感じない
- ゲーム内でのボタン入れ替えにも対応
- ホームボタンでホーム画面に戻ることも出来る
- 十字キーやL/Rのグリップ、スクショボタンが問題なく使える
- 無線(Bluetooth)での接続も安定している
と言った具合に、PS4コントローラで遊んでいる時とほぼ同等の使用感で遊べるのがとても気に入りました。

【関連記事】
-

-
【最新8選】PS5でフルHD/120㎐が出せる「FPS向けおすすめゲーミングモニター」
続きを見る
・一部の機能は利用できない
ただし諸手を挙げて歓迎できるワケではなく、一部の機能が使えないデメリットの面も存在しています。実際に遊んでいて感じたのは、
- コントローラーで本体の電源を入れることが出来ない
- コントローラーから音声を出力できない
と言った点です。
特に不便なのはコントローラから音声を出力できない点ではないでしょうか。多くの方がコントローラー直挿しでヘッドセットを利用されていると思うので、音声出力させたい場合はモニターから直接出力 or USB経由で出力する必要があります。
出来るだけかんたんに音声を出力させたい場合は、ワイヤレスヘッドセットやMixAmpの利用を検討すると良いでしょう。ワンランク上のサウンドが体感できるので、APEXやフォートナイトユーザーの方にもおすすめです。

左:PULSE 3D ワイヤレスヘッドセット 右:MixAmp Pro TR

\ 両モデルの詳しいレビューはコチラ /
USBワイヤレスアダプター レビューまとめ

今回はPS4やSwitchでPS5コントローラやプロコンが使える「USBワイヤレスアダプター」についてレビューしてきました。
PS4コントローラの品薄が続いていることを加味しても、価格・利便性を考えれば一台持っておいて絶対損はないアイテムなのは間違いありません。
特にPS4ユーザーの方で、コントローラのみPS5コントローラーに乗り換えを検討中の場合は超絶おすすめのアイテムだと言えるでしょう。PS5コントローラーもAmazon等で気軽に手に入れやすいのも高評価ポイントです。


【Amazonチャージで最大2.5%還元】
Amazonでのお買い物には「Amazonチャージ」がおすすめ! ご自身のアカウントへのチャージでもOK! チャージ額に応じてポイント還元が受けられるお得な利用方法です。
【チャージ金額毎の還元率】
| チャージ金額 | 通常会員 | プライム会員 |
| 90,000円~ | 2.0% | 2.5% |
| 40,000円~ | 1.5% | 2.0% |
| 20,000円~ | 1.0% | 1.5% |
| 5,000円~ | 0.5% | 1.0% |
プライム会員になると限定の「クレジットカードチャージ」にも対応。5,000円以上のチャージで何度でもポイント還元が受けられるお得なキャンペーンを実施中です。












