こんにちは、REOTAN(@REOTANnoheya)です!
今回はPS5の「メディアリモコン(CFI-ZMR1J)」をレビュー!
コンパクトボディながらもアプリ専用ボタンの搭載や対応TVの操作にも対応。PS5の幅広いエンターテイメントを直感的に操作できるアイテムに仕上がっています。
リモコンの購入を検討している方で「コントローラーあるけどリモコンって必要?」と悩んでいる方も多いのではないでしょうか?かく言う私も購入するまでしばらく迷っていたので、主にこんな方々の参考になれば幸いです。
こんな人におすすめの記事
- メディアリモコンの購入を検討中
- リモコンの詳細を詳しく知りたい
- メリット・デメリットを知りたい
- 実際に利用してみての感想を知りたい

まずはメディアリモコンの外観・デザインから見ていきましょう!
PS5 メディアリモコンのデザイン・内容物
外箱は白地のシンプルなデザイン。
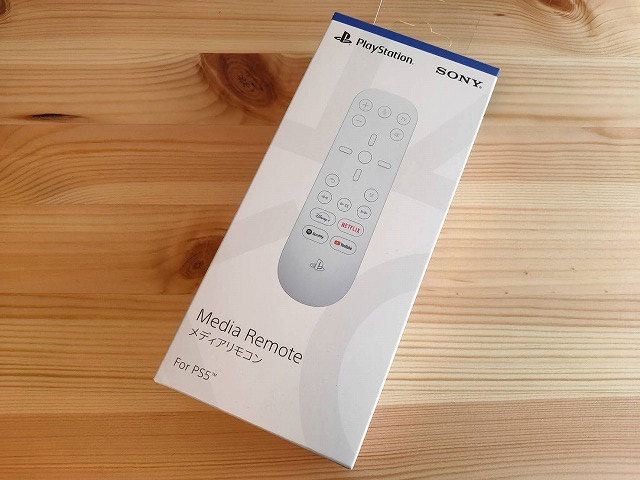
リモコン本体は非常にスタイリッシュな仕上がりに。全体的にプラスチック感満載の質感なので、「特別なアイテムを買った!」みたいな満足感が低めなのはちょっと残念な所。

付属品として下記の物も同封されています。
メディアリモコンの内容物
- メディアリモコン本体
- 単三電池×2本
- 説明書類
リモコン上部には再生/一時停止ボタンや十字キー、音量ボタンなどを配置。見た目にもわかりやすい直感的な配列が採用されています。


下部にはPSロゴと併用した電源ボタン・4サービスのアプリ専用ボタンが配置。シームレスに各サービスへ移動することが可能です。※2021年2月時点ではDisney+は未対応です。

【対応アプリ(2021年2月時点)】
- NETFLIX
- YouTube
- Spotify
ボタンは「ポチポチ」「カチカチ」と言った様な押し心地。押した際に適度なフィードバックを感じるので、配列を覚えてしまえば操作に迷うこともありません。


背面は白地で丸みを帯びたデザインを採用。拡大するとPS5のボタンレイアウトが施されています。


ちなみに裏フタは「PUSH」の部分を押すと取り外すことが可能。

単三電池×2本を入れてリモコンを入れて本機を使用します。

続いてメディアリモコンのペアリング方法を確認していきましょう!
PS5 メディアリモコンのペアリング方法
step
1PS5「設定」→「周辺機器」を選択
PS5のホーム画面から「設定」画面へ移行し、「周辺機器」を選択します。
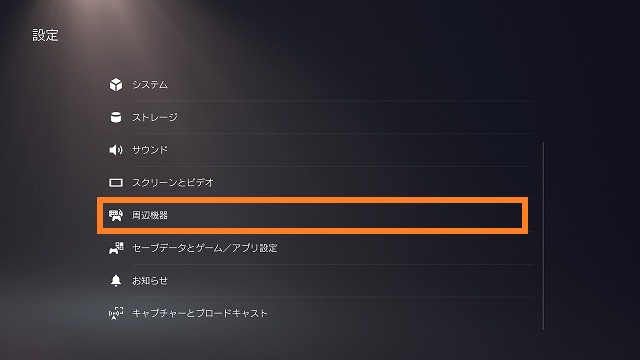
step
2「メディアリモコンを設定」画面へ移行
「メディアリモコンを設定」画面が表示されるので、「次へ」を選択。
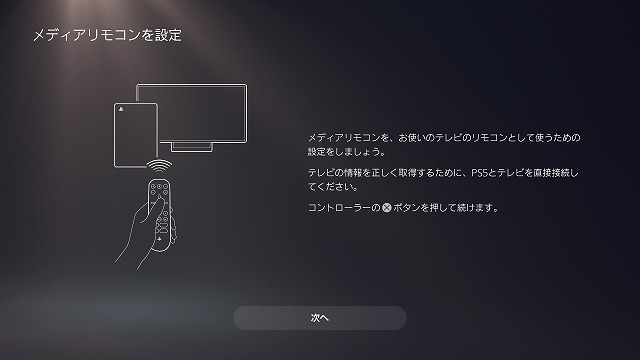
step
3ペアリング完了
手順を進めていくと自動的にペアリングが完了。操作が出来ることを確認したうえ、利用可能になります
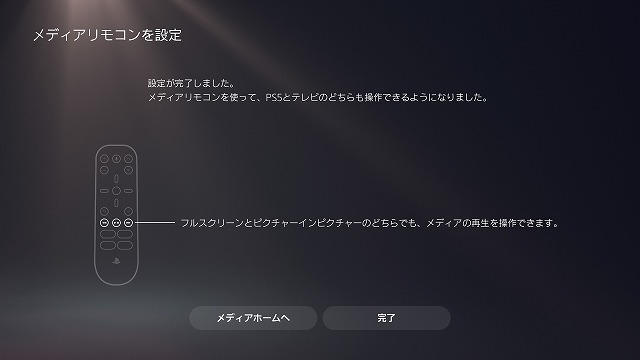
※本機はPS5専用のメディアリモコンなのでPS4で利用する事は出来ません。

「PS5 メディアリモコン」のいまいちな点
①コロコロして机で転がる
先程も軽く触れましたが本機の裏側は丸みを帯びたデザインを採用。その為、テーブルや作業台の上に置くとクルクルと回転し始めてしまいます。
症状としてはこんな感じ。ちょっと触れるだけで回り始めてしまうメリーゴーラウンド仕様


サードパーティ製で滑り止め効果を施した専用カバーも販売されています。テーブルに置いたまま使用される方は導入を検討すると良いかもしれませんね
②アプリ専用ボタンのカスタマイズが出来ない
先程紹介したこちらの4サービスのアプリ専用ボタン。
ワンクリックで各サービスへ移動できるのは非常に便利なのですが、カスタマイズすることは不可の仕様となっています。


契約上の面でこの様な配列になったと想定できますが、利用しないユーザーにとっては正直全く不要なボタン。Fnキー的な役割を持たせてユーザー側で自由に設定出来たらよかった、と言うのが正直なところです。
③裏側のカバーがチープ
すごく細かな点ですが、リモコン裏側のカバーが「開けにくい&締めにくい」の仕様になっています。

一見するとスライドカバーの様な構造なんですが、実はこれ溝に「カチッ」とはめるタイプのカバー。そんなに頻繁に開閉する部分でもないんですが、初めて開ける時は2分くらいカバーと格闘してましたw

「PS5 メディアリモコン」のおすすめポイント
ここからは実際に利用していて感じた「おすすめポイント」を中心にご紹介していきます。
①片手で扱えるコンパクトサイズ・操作感
PS5コントローラーとは違い、片手だけで各サービスを操作できるのは非常に便利なポイントです。

小さな筐体・片手の操作にも関わらず
- TVの電源ON/OFF
- 音量調整
- 再生/一時停止の操作
- ミュート設定
- アプリボタンからシームレスに移動
と言った一連の操作を行うことが可能。動画視聴する上でほとんど不便を感じない点が好印象です。まさしく動画視聴に特化したリモコンと言えるでしょう。

②ワンタッチ操作で全てが完結
ここではYouTubeの視聴を例に解説していきます。
通常コントローラーでYouTubeを起動する場合は、
- コントローラーで電源ON
- メディカテゴリーへ移動
- YouTubeの起動
と言った具合に最低でも3つの動作が必要になります。音量調整などを行いたい場合も、別途TVのリモコンが必要になるでしょう。
これがメディアリモコンで操作する場合、「YouTubeボタンをクリックするだけ」で全ての動作が完結。

PS5の起動からYouTubeの立ち上げ、音量調整や検索などもリモコン1つで操作することが可能です。もちろん視聴するアプリの変更も全てリモコンで操作可能なので、ソファで寝転がりながらのザッピングにも最適です。

③コントローラーでありがちなミスタッチがなくなった
動画を視聴している時に間違ってコントローラーに触れてしまい、
- 再生が停止してしまった
- 次の話に進んでしまった
と言った経験をした方も多いのではないでしょうか?

メディアリモコンを導入してからはこういった「事故」は0。コントローラーを使うのはゲームPLAY時のみになったので、利用シーンに応じて使い分けることが出来る様になり個人的にも大満足です。
④安価で購入しやすい値段設定
PS5に限らず純正品の周辺機器はどうしても高くなってしまいますよね。その点、本機は約3,000円程の比較的安価な価格設定がされています。
万が一自分の利用スタイルに合わなくても金銭的ダメージは少ないので、気軽に試してみることが可能です。

こちらから検索できます
「PS5 メディアリモコン」はこんな人におすすめ
メディアリモコンはこんな人におすすめ
- PS5で動画配信サービスをよく利用される方
- コントローラーの操作にストレスを感じている方
- 片手で操作可能ところに魅力を感じる方
- 買いやすい価格に魅力を感じる方
「メディアリモコン」とネーミングされている様に、動画配信サービスをよく利用される方は満足度の高いアイテムと言えるでしょう。コントローラによるミスタッチ防止に加え、片手で操作可能な利便性は何事にも変えられません。
決して完璧なリモコンではありませんが、安価な面を含め「とりあえずもっておいても損はないアイテム」だと感じました。サードパーティー製品のリモコンも未発売なので、ぜひ今回の記事を参考に導入を検討して頂ければ幸いです。

こちらから検索できます
PS5関連記事もUPしていますのでよろしければ↓↓↓よりご覧ください。
-

-
【PS5】USB 3.1Gen2対応外付けSSDおすすめ8選・選び方
続きを見る
-

-
【おすすめ8選】PS5対応4Kモニターの選び方と注意点
続きを見る
【Amazonチャージで最大2.5%還元】
Amazonでのお買い物には「Amazonチャージ」がおすすめ! ご自身のアカウントへのチャージでもOK! チャージ額に応じてポイント還元が受けられるお得な利用方法です。
【チャージ金額毎の還元率】
| チャージ金額 | 通常会員 | プライム会員 |
| 90,000円~ | 2.0% | 2.5% |
| 40,000円~ | 1.5% | 2.0% |
| 20,000円~ | 1.0% | 1.5% |
| 5,000円~ | 0.5% | 1.0% |
プライム会員になると限定の「クレジットカードチャージ」にも対応。5,000円以上のチャージで何度でもポイント還元が受けられるお得なキャンペーンを実施中です。













