こんにちは、REOTAN(@REOTANnoheya)です!
iPadの購入を検討中の方やすでにiPadをお持ちの方で、是非揃えておきたい周辺機器の1つとして「Appleペンシル」があります。存在は知っていても
- 具体的に何に使うか分からない
- ペン一本でこの価格は高すぎなのでは・・・
- 対応機種や世代がよく分からない
こういった人もたくさんいると思います。
そこで今回は、
「世代別Appleペンシルの対応機種の紹介・便利な使い方」
を中心に解説していきたいと思います!

世代別Appleペンシル対応機種
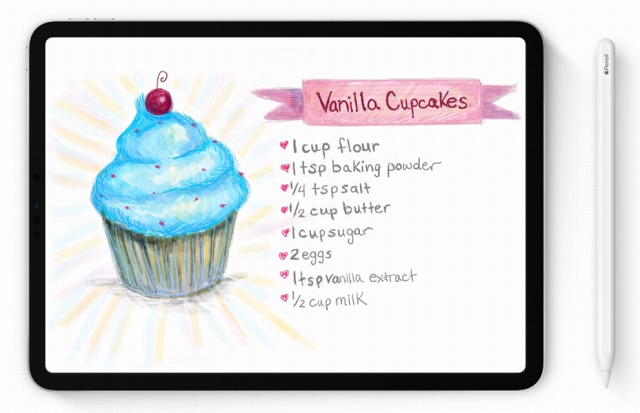
まずはAppleペンシル第1世代・第2世代の対応機種をそれぞれ確認していきましょう!先日のAppleイベントで対応機種がさらに広がりました!
①Appleペンシル第1世代の対応機種
- iPadPro 12.9インチ(第1世代・第2世代)
- iPadPro 10.5インチ
- iPadPro 9.7インチ
- iPadAir3 (第3世代)
- iPad (第6~第8世代)
- iPadmini5 (第5世代)
iPad第8世代・iPadmini5を除き、いわゆる旧機種に対応しているのが特徴です。
iPad第8世代を購入予定の場合、Appleペンシルを購入しても総額で5万円以下に収まるので非常にコスパの良い選択肢の一つと言えます。
②Appleペンシル第2世代の対応機種
- iPadPro 12.9インチ(第3世代・第4世代)
- iPadPro 11インチ (第1世代・第2世代)
- iPadAir3 (第4世代)
分かりやすい特徴としてこれまではiPadProの11インチ以降で使用可能だったのですが、10月発売予定のiPadAir4でも利用可能になりました。
初めてiPadAirシリーズに対応したことにより、これまでよりも安価にAppleペンシル第2世代を利用できる様になりました
<関連記事>
-

-
【性能比較】新型iPadAir4とiPadProの違いを解説・レビュー
続きを見る
③要注意!互換性はありません
ここまで紹介した様にAppleペンシルでは世代別に利用できるiPadが決められています。つまり、
「Appleペンシル第2世代対応機種 で 第1世代を使うことはできない」
ってことなんです。
通常、第2世代が使えたら第1世代も互換性をもって使えそうな感じもしますが、ことiPadに限ってはそうもいかないので要注意です!
Appleペンシル第1世代と第2世代の違い
対応機種を確認したところで、世代別のAppleペンシルの特徴や違いを見ていきましょう。たかがペンと言ってしまえばそれまでですが、使い勝手やその他の面でもそれぞれ大きく違っているんです。
| Appleペンシル第1世代 | Appleペンシル第2世代 | |
| 長さ | 175.7 mm | 166 mm |
| 直径 | 8.9 mm | 8.9 mm |
| 重さ | 20.7 g | 20.7g |
| 形 | 丸型 | 丸型+平面 |
| 充電方法 | ライトニング端子接続 | 磁気コネクタへの貼り付け |
| 接続方法 | ライトニング接続時にBluetooth | 磁気コネクタへの貼り付け |
| その他 | ペンシルのダブルタップによる操作も可能 |
長さや重さなどペン自体の見た目の変化は世代別に大きく違う点はありません。磁気コネクタを使用して充電する必要上、第2世代のみ平面部分のある丸型をしています。
第1世代の充電・接続方法

画像は私が使用している「iPadAir3+Appleペンシル第1世代」を接続したものです。
Appleペンシル第1世代を充電する際は基本的にこの形になります。iPad本体のライトニング端子に直接ペンを接続する形ですね。
ご察しの通り非常に危険な充電方法・・・ただでさえ脆いライトニング端子に接続しているので、ちょっと重みが加わろうものなら間違いなく「ポキッ!」と逝ってしまうでしょうw
他には付属の充電アダプタを介して充電することも可能です。

第1世代のメリットは充電スピード
15秒充電するだけで30分使えるようになるので充電切れで困る!と言ったケースはこれまで経験したことはありません。
ペアリングに関しても本体との接続時に自動的にBluetooth接続が促されるので心配する必要はないでしょう。
第2世代の充電・接続方法
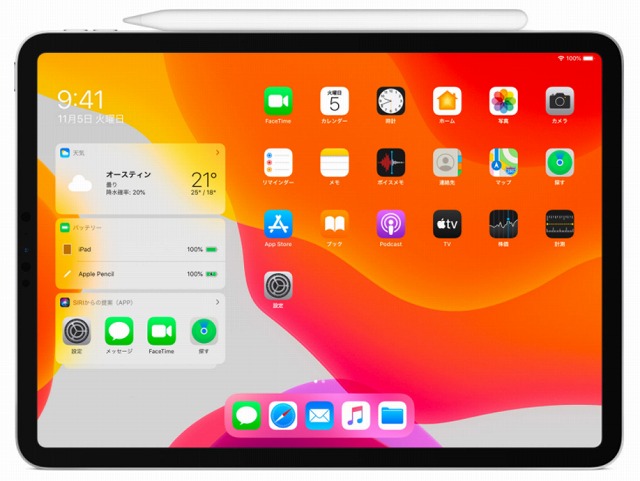
Appleペンシル第2世代を充電する際は、iPad本体の右側面にある磁気コネクタに取り付けるのみで完了します。
なので第1世代にある様な充電端子やキャップなどは付いていません。取り付けるだけで充電完了と言う分かりやすさと、ペン本体のスッキリとしたデザインが特徴です。ペアリングも張り付けるだけで完了するので、その後のBluetooth接続の手間も必要ありません。
ワイヤレス充電やUSB充電は出来ない
Appleペンシル第2世代はこの様に、iPadの磁気コネクタに張り付ける形でのみ充電可能です。つまり他に充電方法はない点にだけは注意が必要です。
第2世代はダブルタップでツールの切り替えが可能
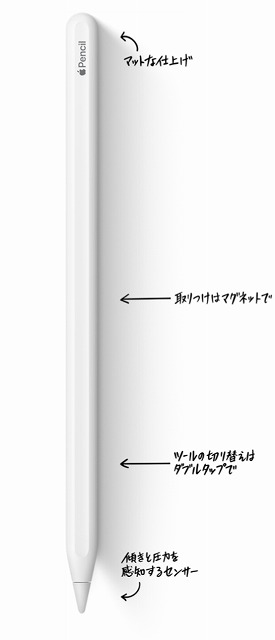
第2世代にはペンの先端部分にツールの切り替えが可能なタッチセンサーが内蔵されています。アプリによって挙動の変更も出来ますが、基本的に文字を書く際に「ペン ⇔ 消しゴム」をシームレスに切り替えることが可能です。
ペン先は消耗品

Appleペンシルは世代を問わずに実は「消耗品」だったりもします。実際にインクで書くわけじゃないのに何が消耗するの? と思う方もいらっしゃると思いますが、使用するにつれて「ペン先が摩耗」していってしまうんです。
もちろんお使いの頻度やイラスト描画の有無、筆圧の強さなどによって状態は変わってきますが、摩耗しすぎると中の鉄芯?のような物が見えてきてしまい、使いたい時に使えない・・・という悲しい現実を引き起こしてしまいます。
①ペーパーライクフィルムを使用している場合は特に注意
イラストやデザイン関係でiPadをお使いの場合、保護フィルムに「ペーパーライクフィルム」を使用している方多いかと思います。
文字通り紙に書いている書き心地を再現する為に、フィルム自体がザラザラしているのでその分早く摩耗してしまう傾向があります。もし現在ご使用中の場合は、一度ペン先の状態をチェックしておくと良いでしょう。
②ペン先の予備は必ず準備しておきましょう
私の場合、動画編集や簡単なイラスト・資料作成が主ではありますが約6か月使用後のペン先の状態はこんな感じ。ピントが合わず申し訳ないですが、当初よりも角がなくなりペン先が少し潰れてきてしまいました。

特にクリエイター関連やデザイン関係の業務で使用する際には、保険の意味でも替えのペン先は必ず用意しておくべきでしょう。趣味でイラストを沢山描く方も同様だと思います。 私もそろそろ用意せねばw
③第1世代のみスペアのペン先が1つ付属
Appleペンシル第1世代のみ替えのペン先が付属しています。意外と見落としがちな点ですがちょっと得した気分に。第2世代には付いてないので要注意です。

Appleペンシルの便利な使い方
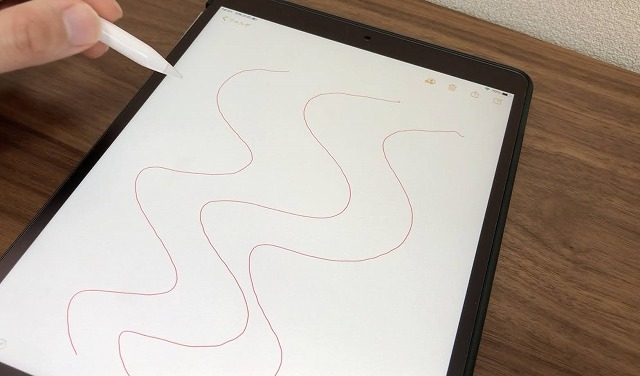
Appleペンシルを使うと、手書きでメモやイラストが描けるほかにも下記に挙げた様に色々な場面で活用することが可能です。
Appleペンシルで出来る事
- 手書きメモやノートを取る
- イラストを描く
- PDFファイルなどに直接注釈などを加える
- PDF化したテキストで勉強が出来る
- 画像加工や編集に用いる
- 動画編集で細かな作業を行う
個人的に便利だと思うのが、画像ファイルやPDFファイルに直接書き込みを行える点です。我が家では息子がiPad+Appleペンシルを使って勉強を行うことがあり、非常に便利だと感じています。
こんな感じで予めテキストをカメラ撮影→PDFファイル化して直接ペンシルで書き込む形で勉強しています。テキストをコピー・印刷する手間も省けるのでかなり効率よく勉強することが可能です。
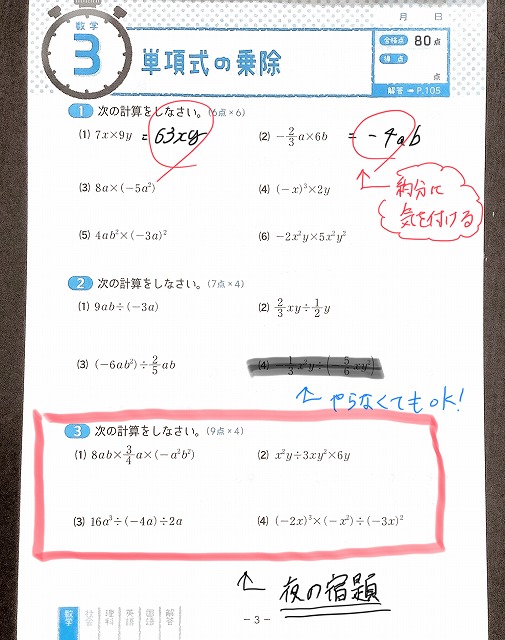
イラストを描く際には「Procreate」と言うアプリを使用しています。1,200円位の有料アプリなんですが、シンプルで扱いやすく繊細な描画も描くことも可能です。Appleペンシルをお使いの際には是非使用してほしいアプリの1つです。
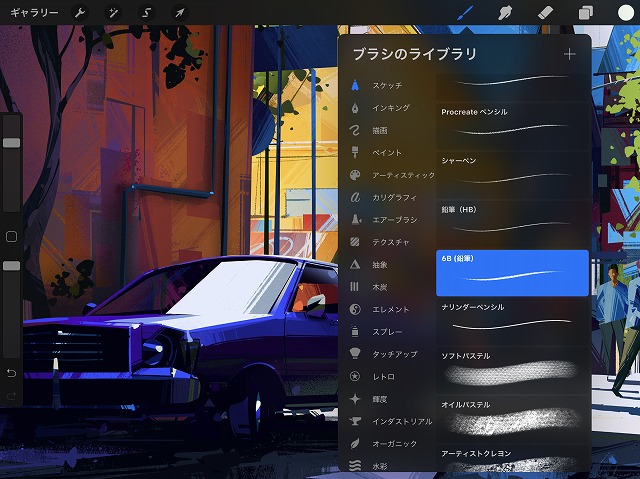
また動画編集を細かく行っていくとこんな感じでタイムラインがごちゃごちゃしがち。そういった際もペンシルを使うことで、データの移動や追加をスムーズに行うことが出来るので非常に活躍するんです。
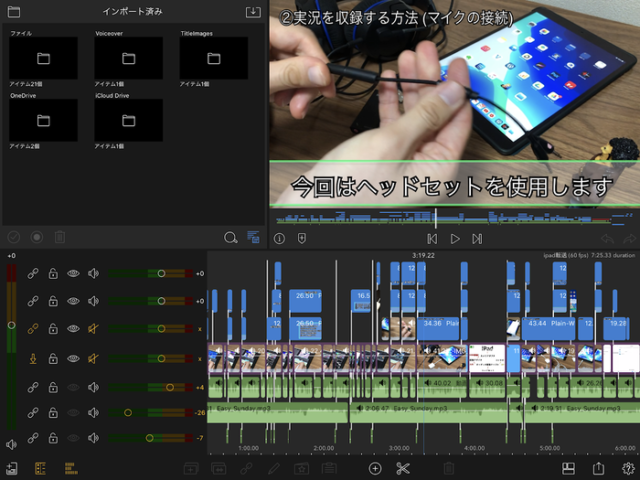
<関連記事>
まとめ

今回はAppleペンシルの第1世代・第2世代の対応機種や便利な使い方に付いて解説をしてきました。
iPadによって使用できるAppleペンシルが違う点にだけは本当に注意してくださいね。私もiPadAir4を購入予定なので、今手元にある第1世代のペンシルを使うことが出来ない・・・と言うAppleの戦略にハマっています(^^;
たった一本のペンなんですが、iPadの活躍の場を広げてくれる魔法のツールの様な存在です。皆さんもぜひ活用してみて下さいね!
今回も最後までご覧いただきありがとうございました、REOTANでしたー!











