今回はLumaFusionにおけるBGMや音楽、効果音の追加方法や音量調整の設定について解説していきたいと思います。
字幕やテキスト・フォントの追加方法については↓こちら↓で解説していますので、合わせてご覧になってください。
-

-
【LumaFusion】テキスト・フォントの追加方法、コピー方法を解説
続きを見る
それでは解説を始めていきましょー!
BGM・音楽・効果音のダウンロード先
BGMや音楽(以下、音楽)・効果音を追加するためにまずは素材となるデータをダウンロードしなければなりません。
ここではいくつか代表的なサイトを紹介したいと思います。
BGMのおすすめダウンロード先
音楽のダウンロード先として一番使われているのが
YouTubeオーディオライブラリです。
私もほぼここでしか音楽はダウンロードしません。
基本的に著作権フリーで明記不要なものが多いので使い勝手がとても良いためです。
有料で著作権フリーを謳っているサイトもあるのですが、後々YouTube側から著作権侵害との連絡を受けることもあるので使用には注意が必要です。
効果音のおすすめダウンロード先
効果音については色々とダウンロードできるサイトがあるのですが、ここでは私が良く利用させてもらっているサイトを紹介したいと思います。(敬省略)
BGM・音楽の追加方法
さきほど紹介したサイト等からダウンロードしてデータを適当なフォルダに保存しておいてください。
LumaFusion内の「UserMedis」内に「フリーBGM」などとフォルダを作成してそこに保存するとよいでしょう。
音楽や効果音は動画素材(動画クリップ)よりも下のレイヤーに配置します。
step
1音楽を選択し動画クリップより下のレイヤーに設置する
設置するとこの様に緑色のクリップが追加されたのが分かると思います。
これが挿入した音楽クリップです。
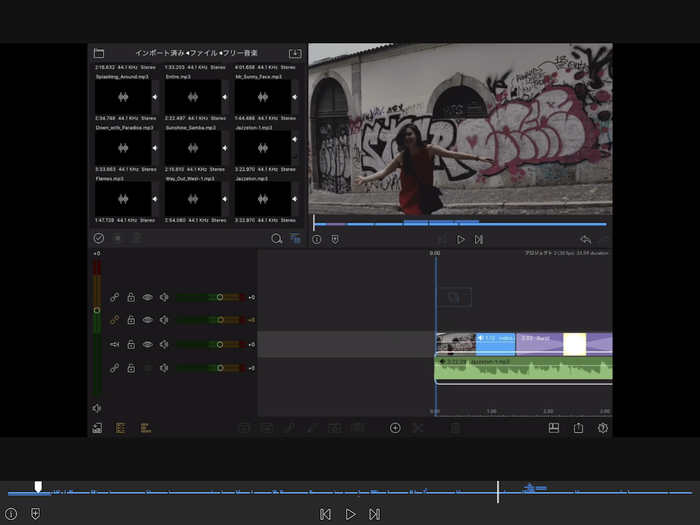
step
2このまま再生してみる
追加した音楽をまずはそのまま再生してみましょう。
作りたい動画内容や動画内の環境音にもよるのですが、おそらくこのままだと音が大きすぎると思われます。
下の画像の赤枠で囲われている部分を確認すると、音量バーが赤い部分まで差し掛かっているのが分かると思います。
基本的に動画内全ての音はこの赤いバーに差し掛からないようにする必要があるので、適切な音量の調整が必要になります。
ここではまず赤いバーに差し掛かってはダメと言うことを把握して頂ければ大丈夫です。
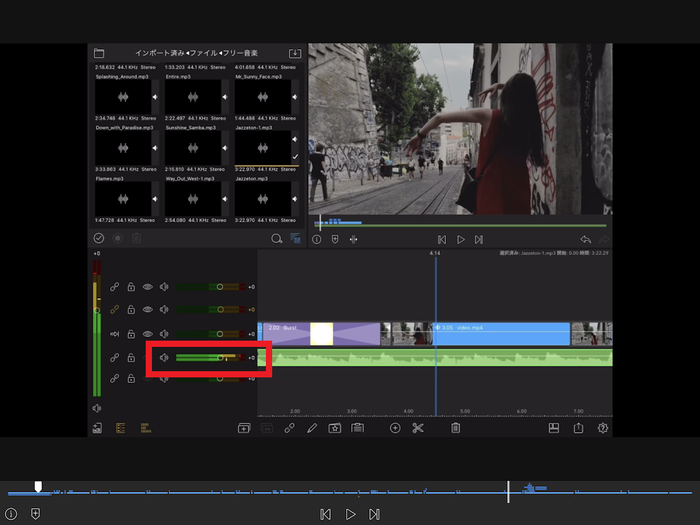
step
3音量の調節をする
音楽クリップをダブルタップして編集画面に入ります。
右側にある「Volume」バーで、ある程度音量を調節していきます。
BGMとして流すのであれば、この「Volume」バーをかなり低め(-10dbより↓)に設定しても良いと思います。
ただここの設定は好みの部分もあるので、0dbのままでも構いません。ご自身で調節してみて下さい。
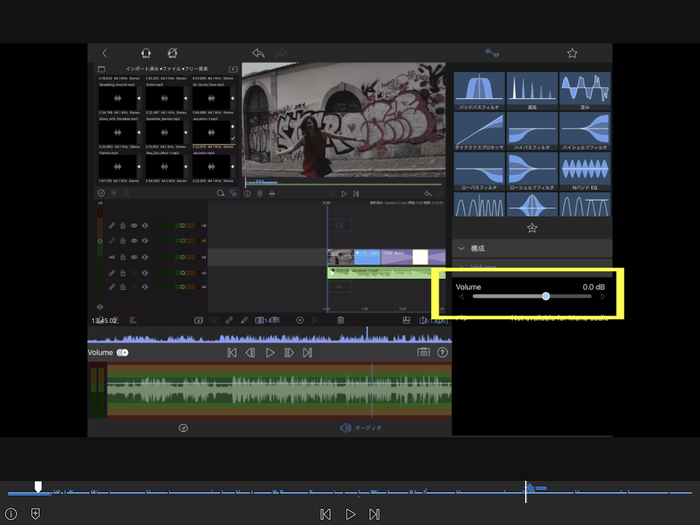
先ほどの画面に戻ってきました。
下の図の黄色枠で囲われている横長のバーを操作して、濃緑~薄緑に差し掛かる様に設定して下さい。
この状態で再生した時に左側にある縦長のバーの表示が、濃緑~薄緑をうろちょろする様であれば適切な音量です。
音量が大小すぎる場合は、横長のバーの方で調節してください。
縦長のバーをいじると動画内全体の音が調節されてしまうので
触らない方が良いと思います。
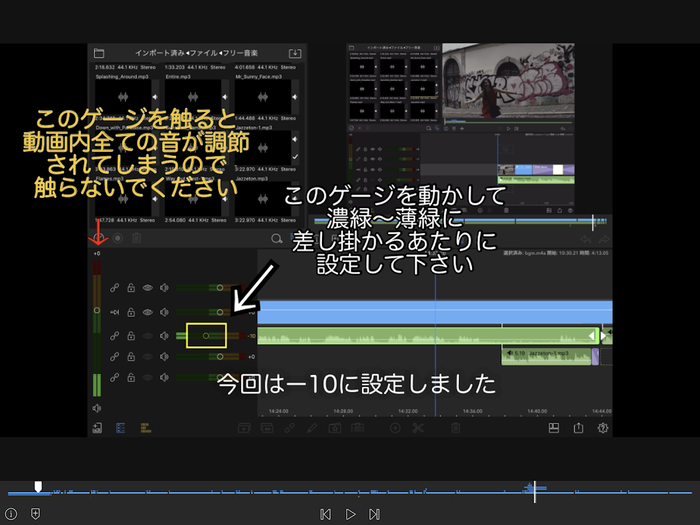
step
4再生して確認する
再生してみるとSTEP1の状態よりも音量が小さくなっているのが分かるかと思います。
通しで聞いてみてSTEP3で説明したように濃緑~薄緑をうろちょろするようであれば音量調整は完了です。
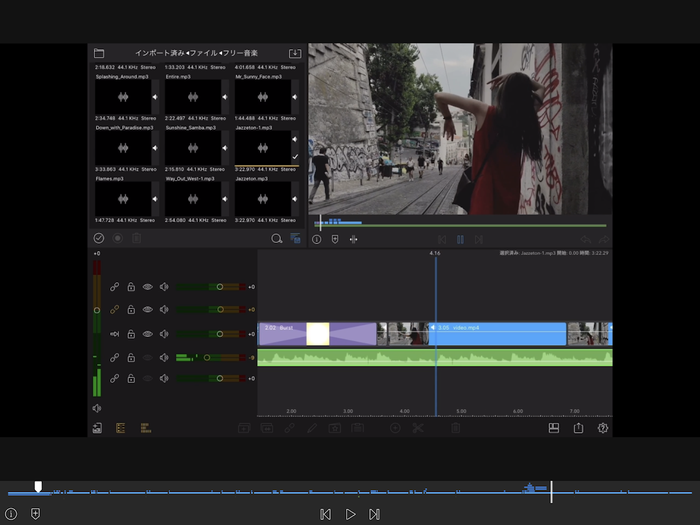
効果音の追加方法
効果音の場合も音楽の追加と同様のやり方で追加することが出来ます。
基本的にはこの様に音楽クリップのレイヤーより下側に設置するようにしましょう。
ここでも忘れずに音量調整は行ってください。
ファイル名についている名前は恥ずかしいので無視してくださいww
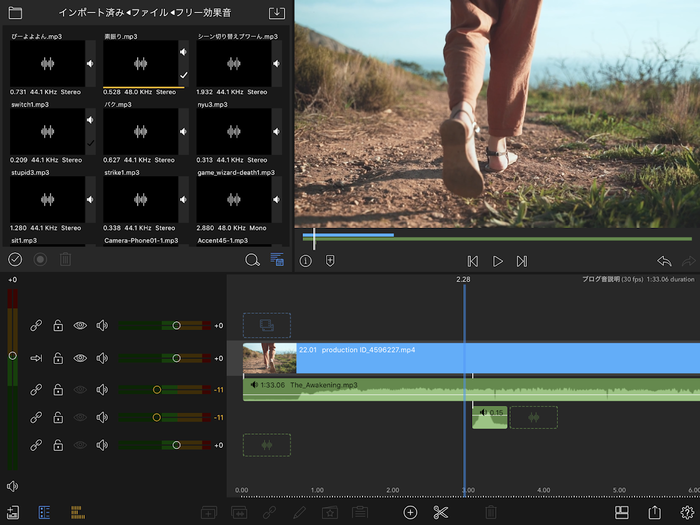
追加できるレイヤー・クリップの数は6つ!
音楽や効果音などのクリップは全部で6つ追加することが出来ます。
動画クリップも同様なので、音楽や効果音を重ねて面白い動画を作成してみて下さい!
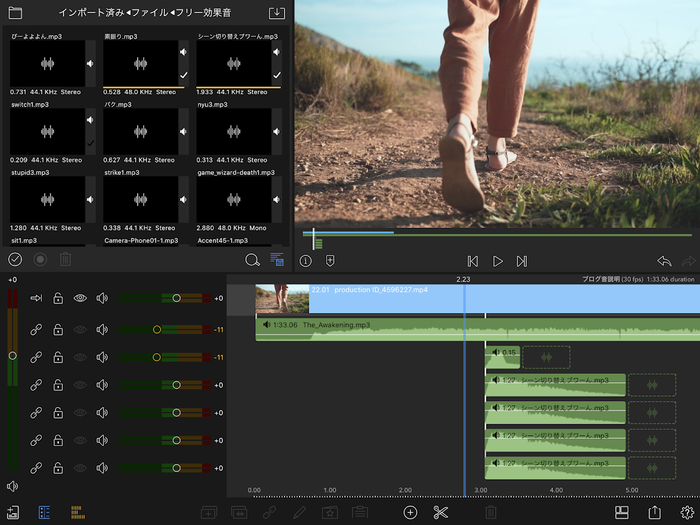
今回はLumaFusionにおけるBGM・音楽・効果音の追加方法や音量調整について解説していきました。
YouTubeでも解説してます
LumaFusionに関する記事はYouTubeでもUPしていますので、興味のある方はぜひチェックしてみ下さいー!
-

-
[初心者向け] LumaFusionで動画のカットやトランジションを追加する方法
続きを見る
REOTANでしたーー!












