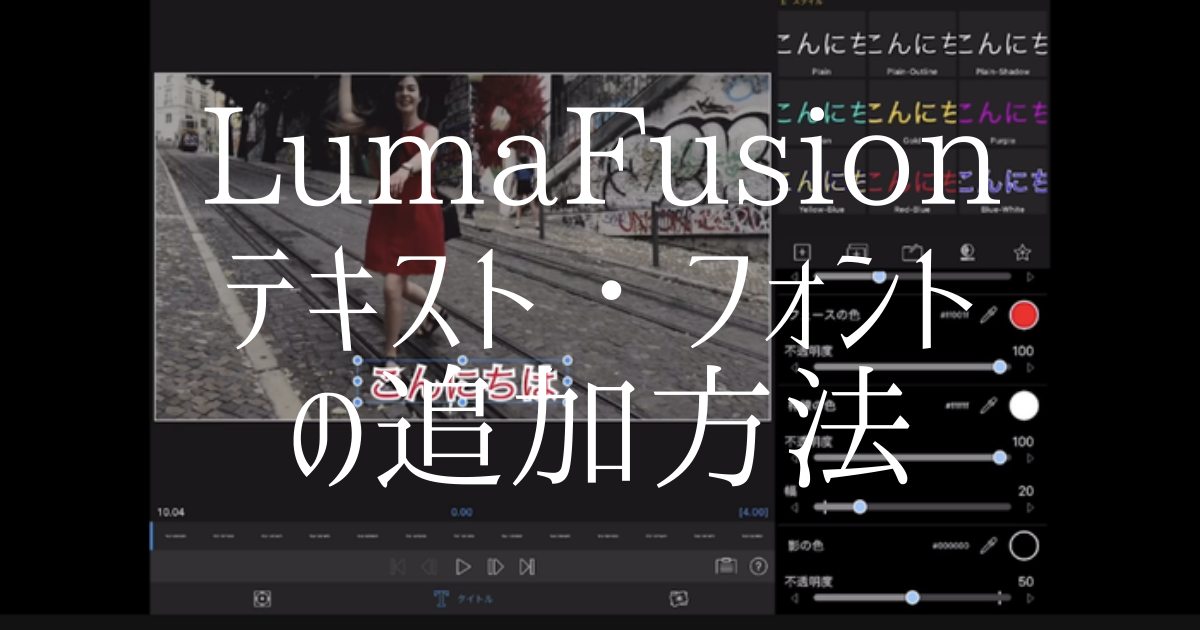どうもREOTANです!
前回はLumaFusionでのカット編集やトランジションの追加方法に解説していきました。
-

-
[初心者向け] LumaFusionで動画のカットやトランジションを追加する方法
続きを見る
今回は字幕・テキストやフォントの追加方法・テキストのかんたんなコピー方法などについて解説していきたいと思います。
フォントについてはフリーフォントの追加・導入方法も解説していますので
是非最後までよろしくお願いします。
字幕・テキストの追加方法
予め字幕を追加したい部分にカット編集を加えておくと
スムーズに操作することが出来ます。
step
1オーバーレイタイトルを追加
黄色の資格で囲まれた部分をタップすると、様々なクリップを追加できるようになります。
この中から「オーバーレイタイトル」を選択してください。
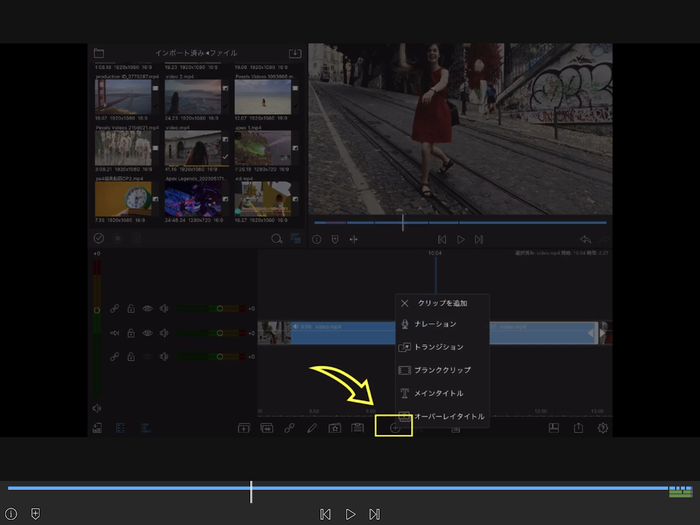
オーバーレイタイトルをタップすると、この様に画面上に
「Your Text Here」と書かれたクリップが挿入されます。
このまま字幕を追加したいので、
挿入されたテキストクリップをダブルタップしてください。
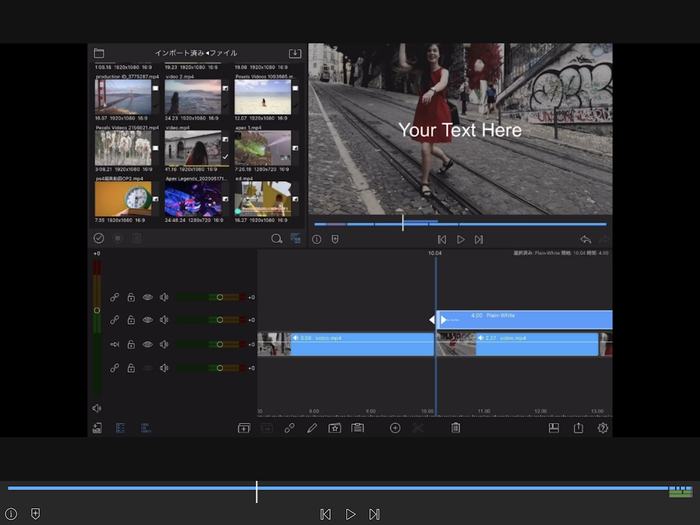
step
2字幕・テキスト・フォントの編集方法
テキストの編集画面に移ります。
右側の青文字で書かれている「Your Texe Here」の部分をタップすると、
黄色で囲われたエリアの部分に詳細設定のタブが展開され
この中でサイズや色(フェースの色)の調整なども変更できます。
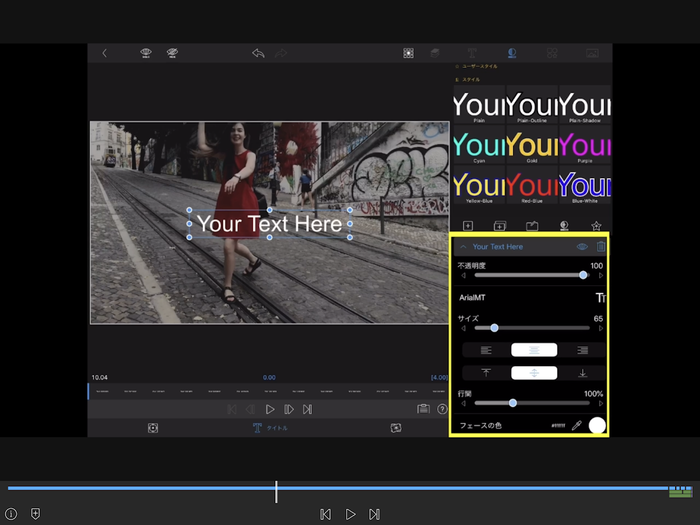
「Tt」と黄色の四角で囲まれた部分をタップすると、
フォントを変更することが可能です。
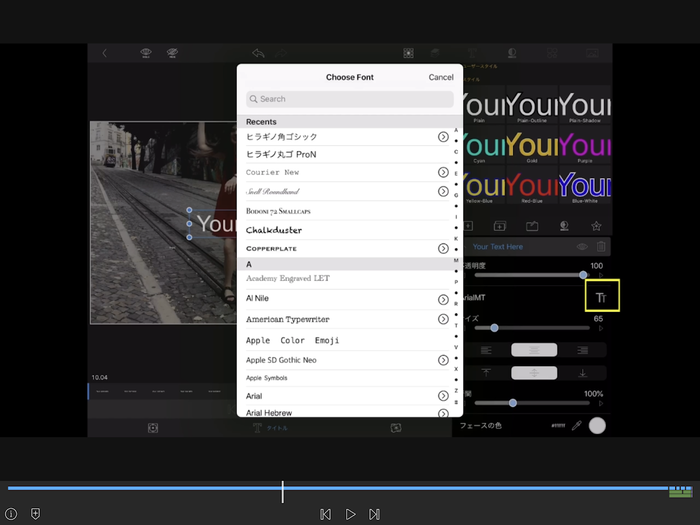
画面上の「Your Texe Here」をダブルタップして
入力したい文字を入力します。
今回は「こんにちは」と入力しました。
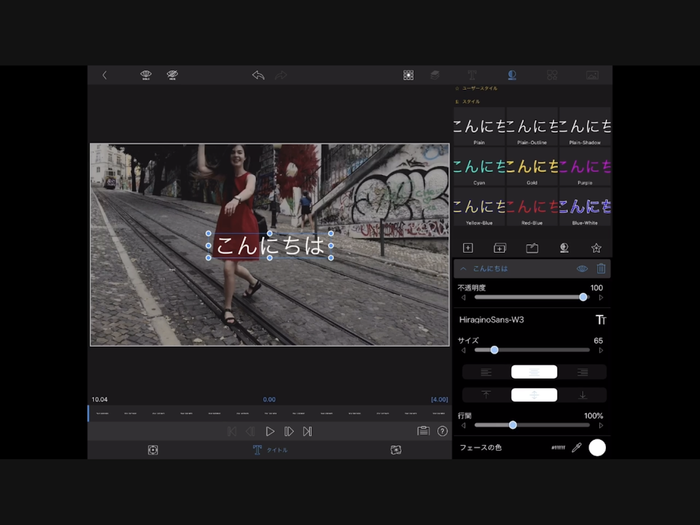
step
3字幕・テキストを最適な場所に設置する
このまま画面の好きな場所に手動で設置することも可能ですが、
LumaFusionには自動で最適な場所に設置してくれる機能が備わっています。
画面上の四角い黄色の部分をタップしてください。
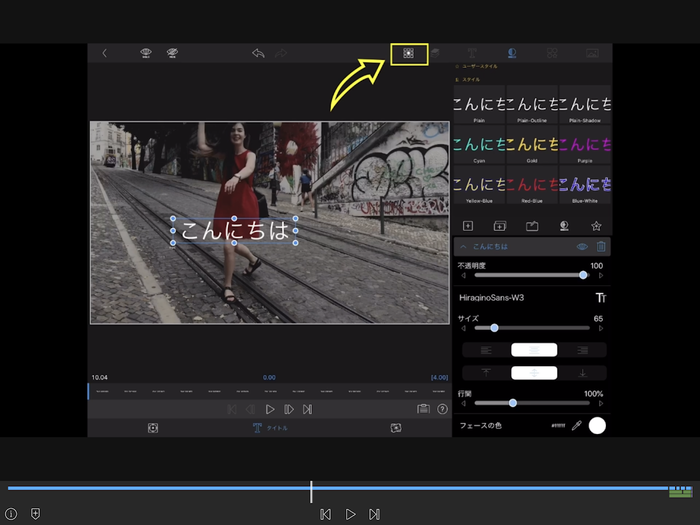
タップするとこの様に放射線状の矢印が表示されます。
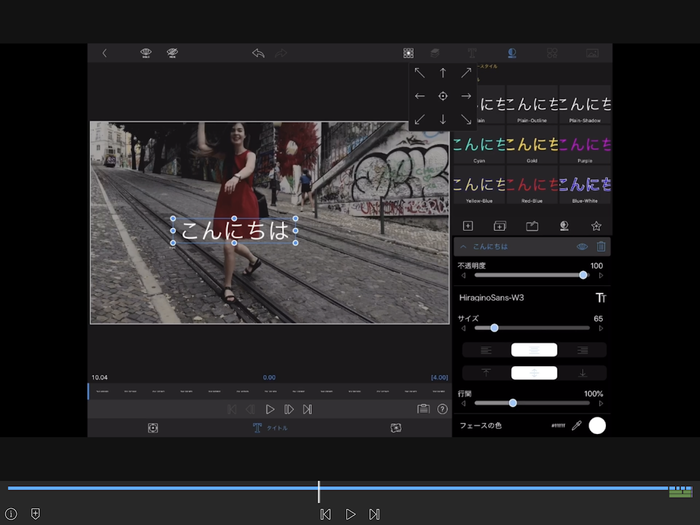
映画の字幕の様に一番下の中央に揃えたい場合は、
矢印の ↓ をタップすることで自動的に位置を合わせてくれます。
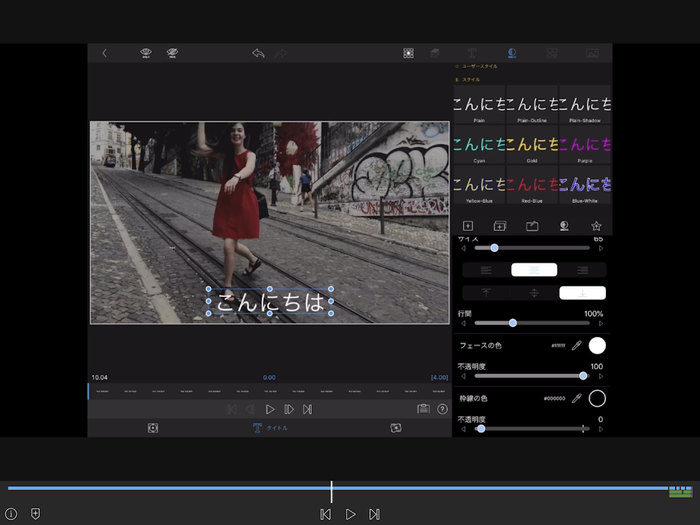
テキストの色(フェースの色)や枠線の色・太さなどを調整し
今回は赤い文字で表示させてみました。
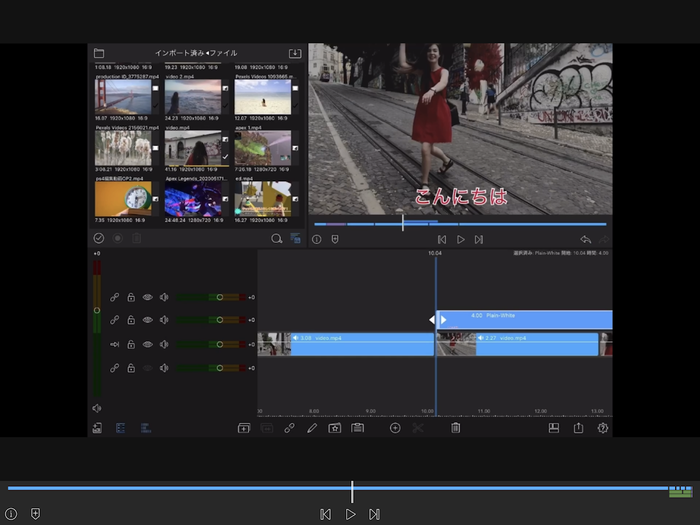
step
4字幕・テキストのかんたんなコピー方法
作成した字幕をさらに追加していきたいことも多いと思います。
この場合は先ほど追加した字幕クリップを選択した状態で
左下にある黄色の四角で囲まれた部分をタップしてください。
この部分をタップすることでコピーが可能になります。
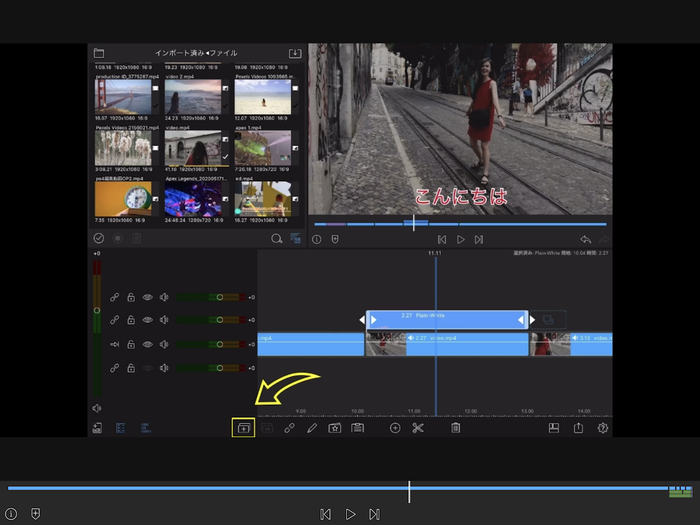
この様にタイムライン上に同じものがコピーされました。
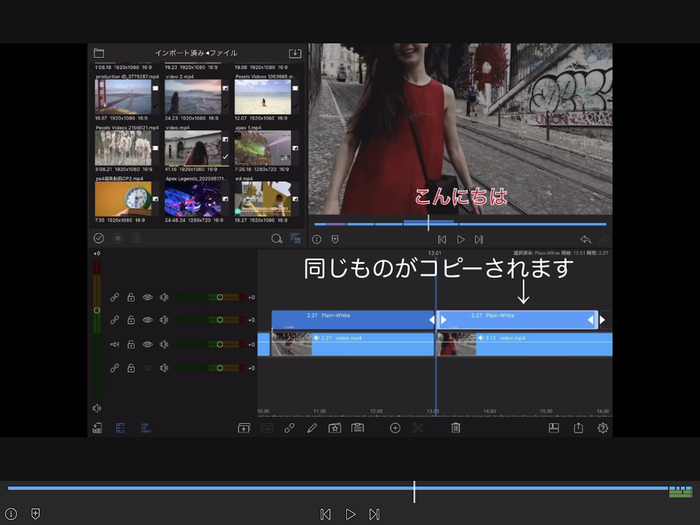
コピーしたクリップの文字を変更したい場合は、ダブルタップで編集画面に入り編集するのも構わないのですが、黄色の四角部分をタップすると簡単に編集画面に入れるので簡易的に文字を変更したい時は是非活用してみて下さい。
今回は「こんばんは」と入力してみました」
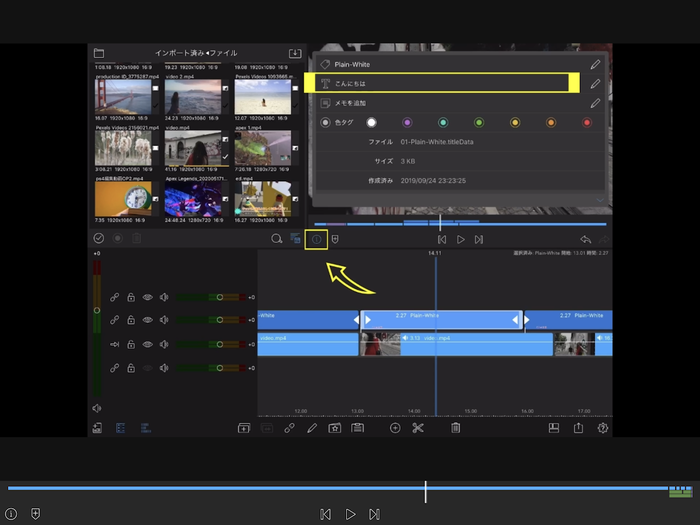
この様にコピーしたクリップの文字が変更されたことが分かると思います。
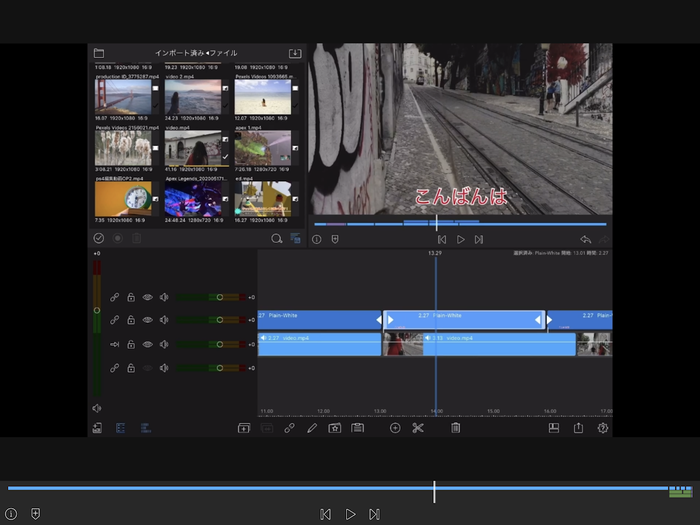
以上が、字幕・テキストの追加、コピーの方法です。
続いてフォントの追加。導入方法を解説していきます。
フリーフォントの追加・導入方法
フリーフォントはこちらの
「フォントフリー」様 よりダウンロードして利用します。
こちらは無料で使える日本語のフォントが投稿されているサイトです。
カワイイ文字からちょっと怖いフォントまでたくさん投稿されているので、
眺めているだけでも楽しいサイトです。
step
1好みのフォントを探す
フォントフリーのサイトへアクセスするとこの様なトップページが表示されます。
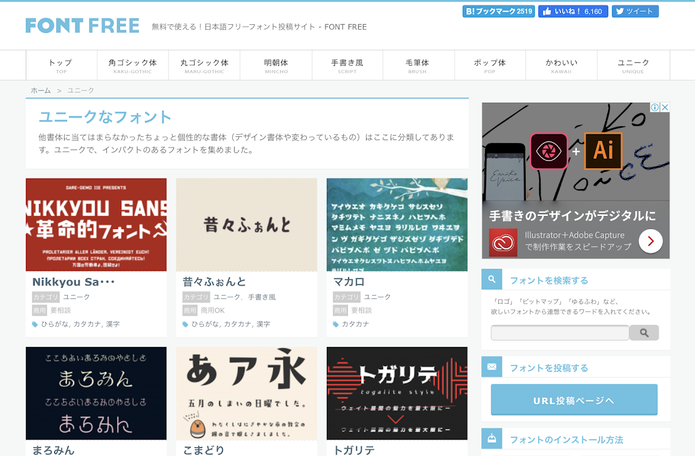
この中からお好きなフォントを選んでください。
今回はこちらの「こはるいろサンレイ」を選んでみました。
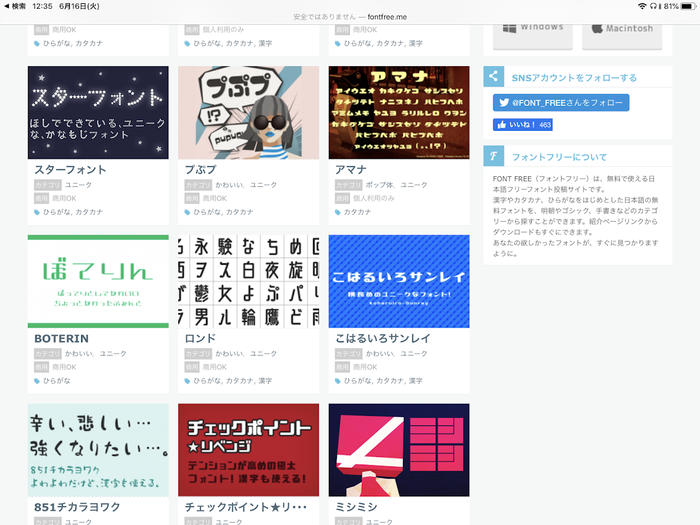
step
2フォントのダウンロード
タップするとフォントの説明や各種条件が表示されます。
利用条件などを確認の上、オレンジ色で書かれた
「配布サイトでダウンロード」をタップします。
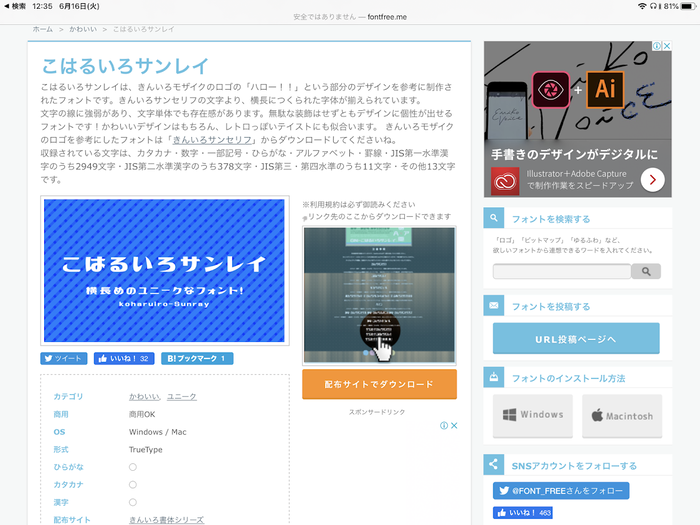
タップすると各製作者様のダウンロードページに移ります。
今回の作者様のページはこの様なダウンロードページでした。
使いたいフォントを選びダウンロードしてください。
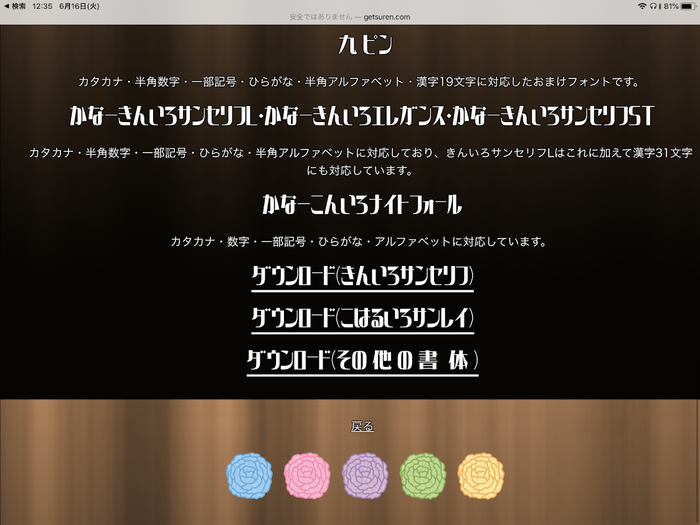
ダウンロードをタップすると、iPad(iPhone)にこの様に
確認タブが表示されるので、そのままダウンロードしてください。
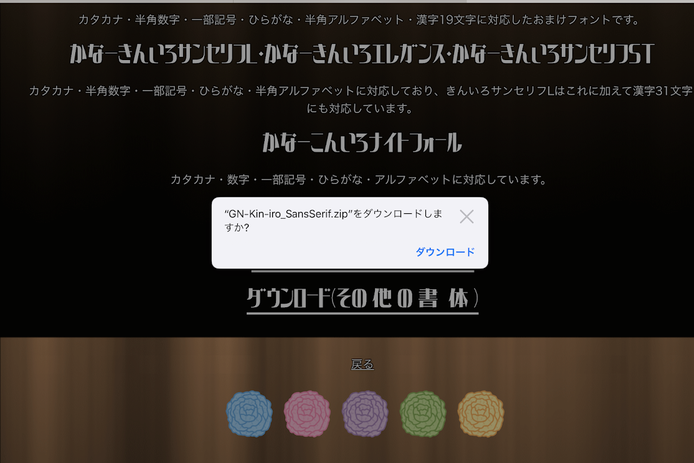
ダウンロードするとzipファイルとしてダウンロードフォルダに保存されます。
対象のファイルを長押しするとこの様なタブが表示されます。
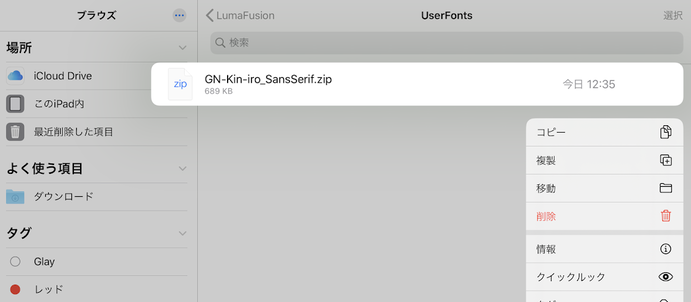
step
3zipファイルをLumaFusionへ移動
この中から「移動」を選択し、LumaFusionの「UserFonts」に移動してください。
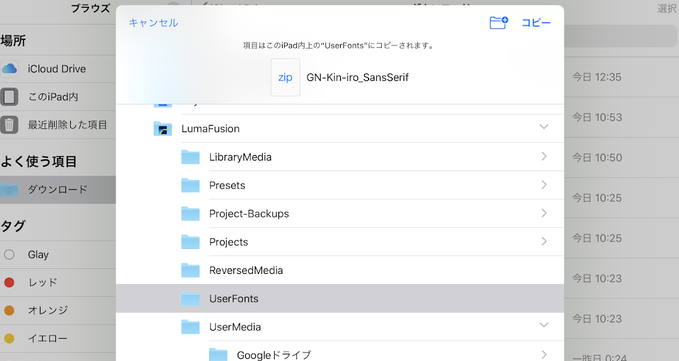
移動したzipファイルを選択し長押ししてください。
この中から「情報」をタップして下さい。
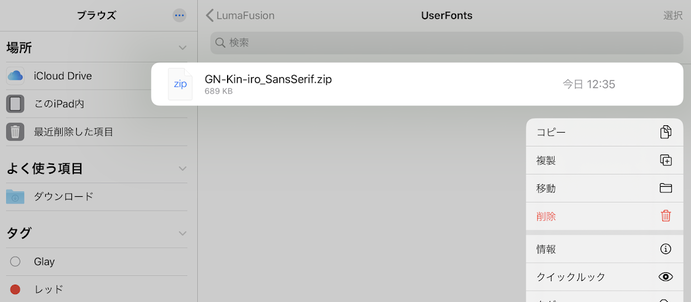
タップするとこのような画面が表示されるので
そのまま「開く」をタップしてください。
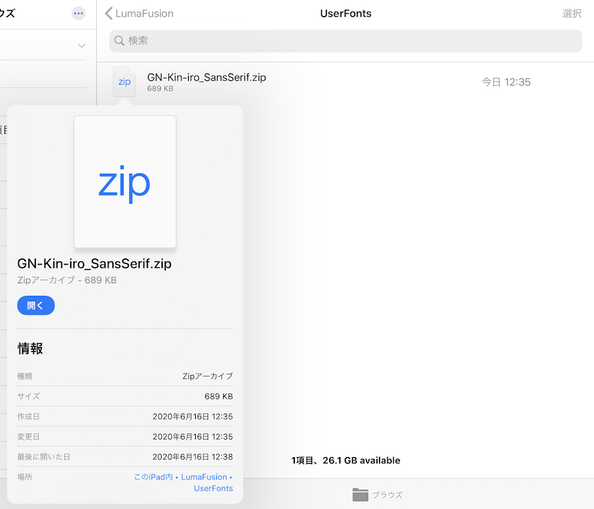
step
4LumaFusionで追加されたフォントを確認する
LumaFusion側で追加されたフォントを確認すると
この様に新しいフォントが追加されたのが分かります。
今回の場合は「GN-きんいろサンセリフ」というフォントです。
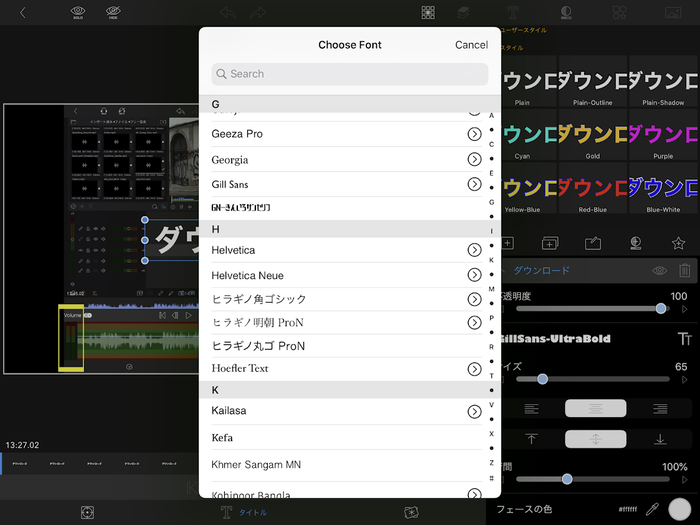
文字を入力して確認するとこの様に新しいフォントで
入力できたことが分かります。
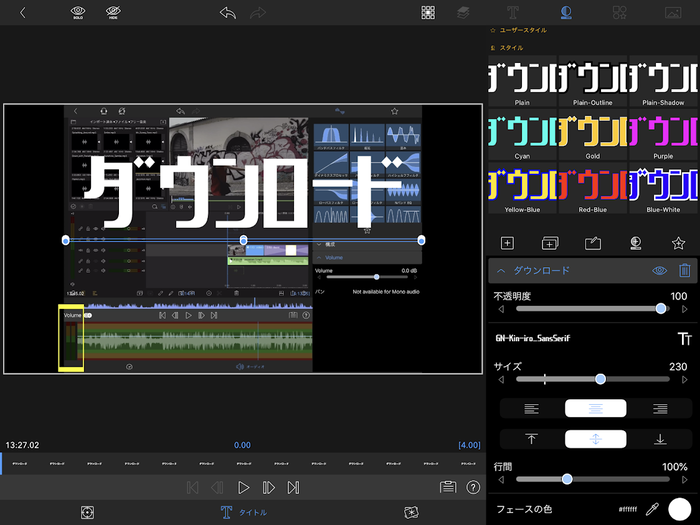
今回はLumaFusionのテキストやフォントの追加方法、コピーの方法等を解説していきました。
YouTubeでも説明してます
YouTubeでも紹介していますので詳しく知りたい方は是非チェックしてみて下さいー。
この情報が皆さんのお役に立てたら幸いです。
最後までお読みいただいてありがとうございましたー!