YouTubeにこれから動画投稿をお考えの方も多いんではないでしょうか?
ストリーミング配信がここ最近の流行ではありますが、
まだまだ動画編集の必要性も十分高いものがあります。
今回はios用動画編集アプリ「LumaFusion」を使用して
動画のカット編集とトランジションの追加の仕方を解説
していきたいと思います!

まずは基本となるカットの仕方からレクチャーしていくね。

「LumaFusion」への動画の追加方法はこちらの記事で解説しています。
-

-
「iPad」「iPhone」にPS4ゲーム動画をLumaFusionへ転送・編集を始める方法
続きを見る
動画のカット方法
まずは動画をLumaFusionへ取り込んでください。
動画を取り込むとこのようにタイムライン上に動画が取り込まれます。
カットの方法はとても簡単です!
動画のカットしたいところまでバーを動かす
↓
赤丸のハサミマークをタップ
タップすると黄色の丸の部分の動画が切られています。
これで動画を二つに分けた状態になります。
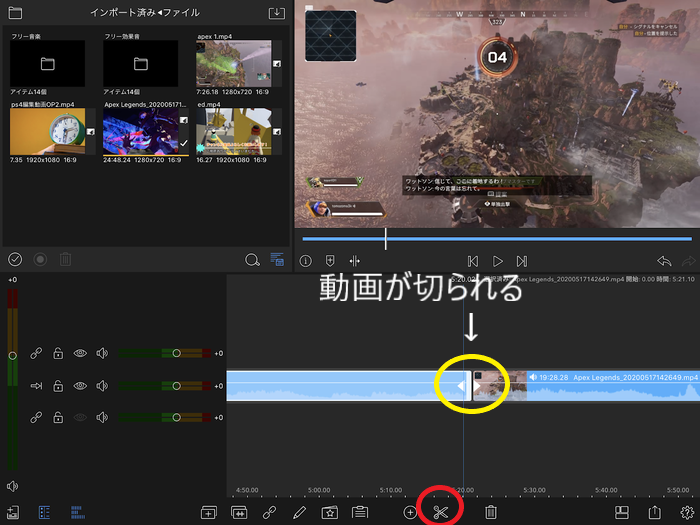
今回の場合はカットした右側の動画を素材として使いたいので、
左側の動画を消去する必要があります。消去するには、
消したい動画部分をタップ→赤丸隣のゴミ箱をタップ
すると消去することが出来ます。
ポイント
最初は練習のつもりでたくさんカットの練習をしてみて下さい。
動画編集の基本はカットだと思うので、スムーズにできるように
色々なシーンでのカットを試してみて下さい。
基本的な動画カットの方法のご紹介でした。
ここからはトランジションのやり方に付いて説明していきます。
トランジションの追加方法


トランジションとは、シーンの切り替え、つまり
カットされた動画と動画をつなげる際に挿入する切り替え効果のことです。
動画がいきなり次の場面に切り替わると、
見ている視聴者は突然の出来事に戸惑いを感じてしまいます。
そういった際に、シーンのつなぎ目を自然に見せることが出来たり
次のシーンへのイメージを感じ取りやすくするために必要な効果
と言うことです。
まずは下記の画像の様に適当な部分をカットしてください。
カットした動画の右側をタップし、
タイムラインが白枠で囲われ少し水色になるように表示してください。
画像のような状態になったら、
赤丸で囲った+マークのアイコンをタップしてください。
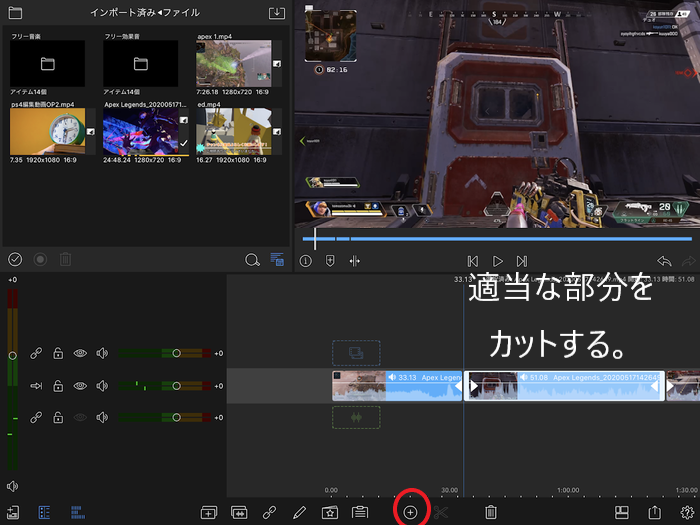
タップするとこのようにクリップを追加のタブが表示されるので、
この中から「トランジション」を選択してください。
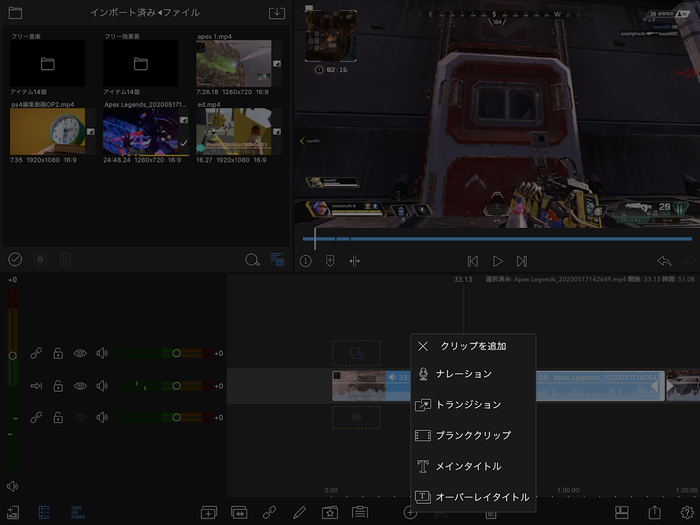
選択すると動画のつなぎ目部分にこの様な紫色の効果が追加されます。
これがトランジションが追加されたということになります。
画像では分かり難いですが、前後のシーンがちょうど切り替わる場面を
スクショしてみました。
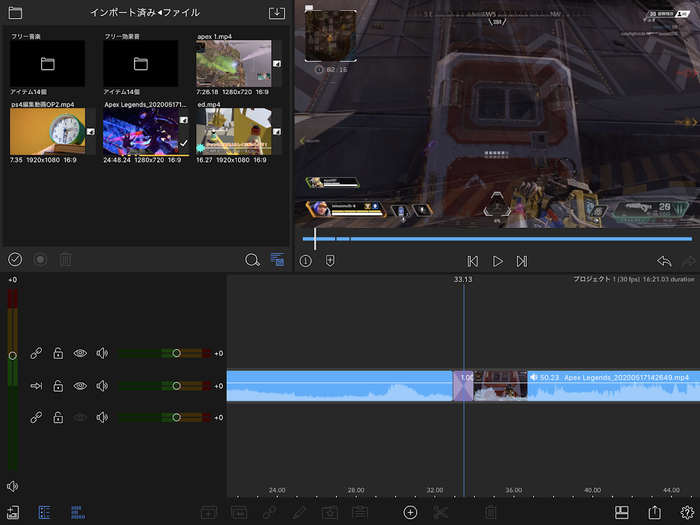
ちなみに初期の段階で設定されているトランジションは
シーンがゆっくり切り替わる効果の物です。
その他にも色々な効果のトランジションを追加して設定できますが、
今後ご紹介できたらと思います。
以上が「LumaFusion」におけるカット・トランジションの追加方法でした!
この記事が皆さんのお役に少しでもたてたらうれしく思います。
REOTANでしたー!
YouTube動画UPしてます
動画でも紹介していますのでぜひ!
今回使用したもの
- iPad
(私はiPad Air3 64GB
です)
- Appleペンシル
←なくても平気
- LumaFusion(ios用の動画編集アプリ)











