こんにちは、REOTAN(@REOTANnoheya)です!
「PCでHEICファイルが開けない!」・「jpgに変換する方法が分からない!」とお困りの方、沢山いらっしゃるのではないでしょうか? せっかくiPhoneやiPadで撮影した写真をPCの画面で確認しようとしたのに開けないのは悲しいですよね。
私も先日、こちらの記事をUPした際にちょっと戸惑ったのでそのお気持ちよく分かります(^^;
-

-
【カメラ比較】iPadAir4とiPadAir3の写真・動画の画質を検証してみた
続きを見る
そこで今回の記事では、
- PCでHEICファイルを見る方法
- HEICファイルをjpgに変換する方法
の2点を中心に解説を進めていきたいと思います。

HEICファイルとは?
まずはHEICファイルに付いて確認しなければいけませんね。HEICファイルとはios11以降から採用された、高画質・高圧縮を実現した画像ファイルフォーマットの事を指します。厳密に言えば「HEIF」と言うフォーマットの拡張子の事です。
HEICファイルの特徴
- ios11(iPhone7)以降に採用された画像ファイルフォーマット
- 高画質・高圧縮を実現
- jpgの約半分のファイルサイズで保存可能
- 容量の少ないiPhoneで非常に効果的な圧縮方法
この様にiPhoneやiPad、Mac等のApple製品を中心に利用するユーザーにとってメリットの大きいファイルフォーマットです。ですがその反面、WindowsPCではHEICファイルを閲覧できないというデメリットも生じてしまっています。

WindowsPCでHEICファイルを見る方法
①コーデックを2つインストールする
WindowsPC(以下、PC)でHEICファイルを見るには以下の2つのコーデックをインストールしてあげる必要があります。なお、インストールにはマイクロソフトアカウントが必要になりますので、まだ作成してない方はこの機会にぜひ作成しておきましょう。
HEIC写真閲覧用 → HEIF 画像拡張機能(無料)
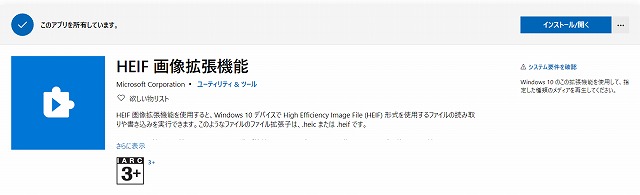
HEVC動画閲覧用 → HEVC ビデオ拡張機能(120円)
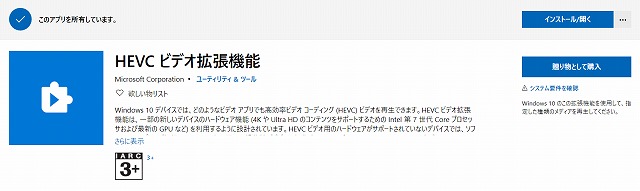
写真のHEICファイルをPCで見る分には「HEIF 画像拡張機能」のみでOKですが、私の環境の場合これを導入しただけでも閲覧することが出来ませんでした。動画閲覧用の「HEVC ビデオ拡張機能」を合わせて導入すると、写真・動画の両方をPCで確認できるようになりました。
iPhoneやiPadでは動画も合わせて撮影するので、120円の有料ではありますが動画閲覧用に「HEVC ビデオ拡張機能」も導入しておくと便利だと思います。
ユーザーによっては無料版のビデオ拡張機能も導入可能
私の場合対象ユーザーではなかった様ですが、ご使用のPCや環境によっては通常120円する「HEVC ビデオ拡張機能」が無料でインストール可能です。
こちらの「デバイス製造元からの HEVC ビデオ拡張機能」から確認し、インストール可能な様であればこちらから導入して頂ければOKです!
②インストール後に画像を確認
インストール完了後にHEICファイルを確認してみましょう。一覧表示でも画像が表示され下記の様にHEICファイルの画像が見れる様になります。
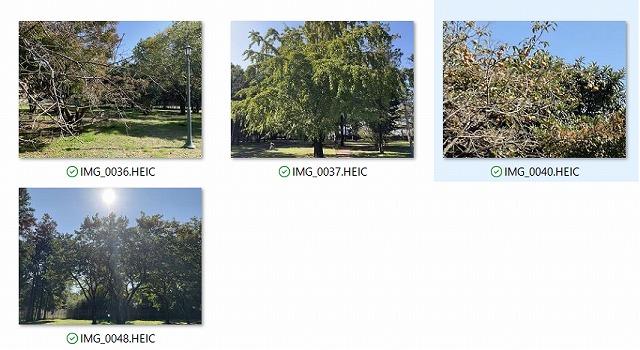
詳細で確認してもこの様に閲覧可能になりました。
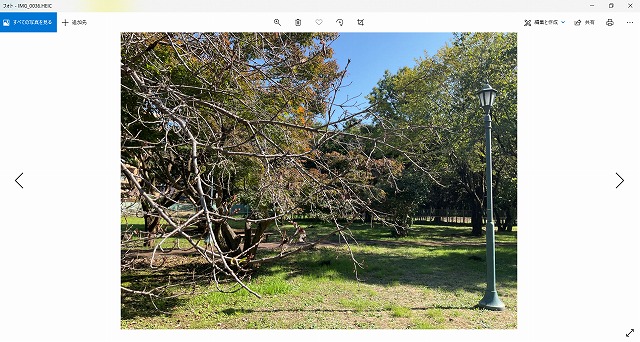

HEIC→jpgに変換する方法
①Apowersoft HEIC変換フリーソフトを利用
HEIC→jpgに変換するにはソフトをダウンロードして利用する方法等がありますが、個人的に得体のしれないソフトをダウンロードするのはあまり好みではありません(^^;
ここではオンライン上で変換してくれるサイトを紹介したいと思います。利用するのは「Apowersoft HEIC変換フリーソフト」というサイト。
変換後はそのままダウンロードするだけなので非常に便利。私もこちらのサイトを利用させていただいてます。
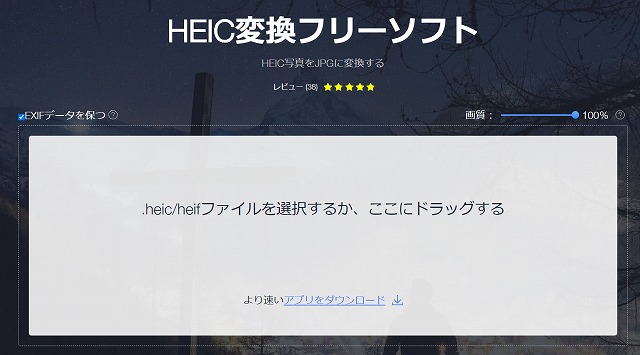
こちらのサービスの良いのはEXIF情報の維持や必要に応じて画質の調整も出来る点。特に撮影日時やiso感度などを記録してるExif情報を維持したままHEIC→jpgに変換してくれるのは、データ管理の面を見ても非常にメリットが大きいです。
このソフトのメリット
- ドラッグ&ドロップで手軽に利用可能
- 一度に複数枚の変換も可能
- Exif情報を維持したまま変換してくれる
- 必要に応じて画質の調整が可能
②実際の利用方法
変換方法はとっても簡単。ドラッグ&ドロップするか、直接ファイルを選択するだけです。ここではドラッグ&ドロップで行ってみます。
①対象ファイルをドラッグ&ドロップ
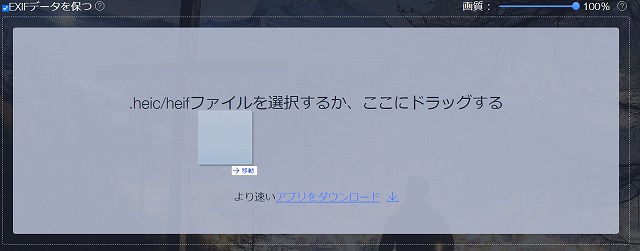
②変換完了後にダウンロード

もちろん一度に複数枚の変換も可能です。ただ、一度に大量のデータを変換しようとするとエラーが出ることもあるのでその辺りは要注意です。
<関連記事>
-

-
【カメラ比較】iPadAir4とiPadAir3の写真・動画の画質を検証してみた
続きを見る
-

-
【レビュー】iPad/PS4もOK!超小型SSD「SSD-PSM480U3」を使ってみた
続きを見る
まとめ
今回の記事では
- PCでHEICファイルを見る方法
- HEICファイルをjpgに変換する方法
を中心に解説してきました。
PC利用者にとっては便利な様で扱いが面倒なHEICファイル。iPhoneで確認する分には容量も小さくて便利なんですけどね(^^;
是非今回の記事を参考にしていただければ幸いです。当ブログではiPhoneやiPadに関する情報を中心に発信中です、今後もチェックして頂けたら幸いですm(__)m 最後までご覧いただきありがとうございました、REOTAN(@REOTANnoheya)でしたー!












