こんな人におすすめ
- PS4やスマホのゲーム動画編集を初めてやる人
- PCは持ってないけど、iPhoneやiPadは持ってる人
- 編集ソフトや必要なものが分からない人
- YouTubeに動画UPしてみたい人
どうも、REOTANです!
今回はこれから動画編集やYouTubeに動画をupしてみたい人を中心に
iPadで行う動画編集の方法を出来るだけ分かりやすく、
図を交えながら解説していきたいと思います!
まずはiPadにゲーム動画を取り込むまでを中心に説明していきますので、
最後までお付き合いいただけたら嬉しいです。
キャプチャボードやPCを持ってない方も多いと思うので、
動画の録画もPS4に搭載されているキャプチャ機能を使用します。
出来る限りiPadで完結するように説明していきたいと思います。
ちなみにこちらの動画は以前YouTubeにUPしたフォートナイトの動画です。
全てiPadだけで編集しています。
はじめに準備しておくもの

道具とか編集ソフトも高そうだしさ…

準備する物
- iPad
(私はiPad Air3 64GB
です)
- PS4動作確認済 USBメモリ
or 外付けHDD
(SSD)
- Apple純正USB3カメラアダプタ
- Appleペンシル
←なくても平気
- LumaFusion(ios用の動画編集アプリ)
iPad
iPad Air3 64GBをベースに話を進めていきたいと思います。
iPadProは当然ですが第7世代のiPadでも特に問題ないと思います。
フルHD動画を第6世代のiPadで編集したこともあるので、
あまりにも古いiPadでなければ動画編集も大丈夫だと思います。
iPhoneに関しては画面の小ささから、編集向きではないですが
出来るだけ最新機種の方がスムーズに編集できると思います。
USBメモリ(外付けHDD等)
PS4動作確認済 USBメモリや外付けHDD等に関しては、すでにお持ちでしたら
それを使っていただければ大丈夫です。
USB3,0で最低でも32GB以上あると便利だと思います。
こちらのUSBメモリはPS4動作確認済みなので特におススメです。
Apple純正カメラアダプタ3
カメラアダプタ3はPS4から取り出したゲーム動画をiPadに取り込む際に
必ず必要になるアダプタです。
同様の製品でカメラアダプタがありますが、
必ずApple純正USB3カメラアダプタをご用意ください。
Appleペンシル
Appleペンシルはなくても大丈夫です。
ですがあると作業効率がかなりUPします!
編集ソフト
Appstoreで配信されている「LumaFusion」と言うソフトを使用します。
簡単な編集から本格的な編集までこれ一つでこなせる、
超優秀な動画編集ソフトです。
価格はセール時に2,400円位です。(通常は3,600円位です)
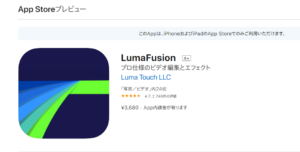
皆さんの必要なものに応じて準備してみて下さい。
PS4からゲームデータをiPadに取り込む
今回ははAPEXLEGENDSで動画編集を行ってみたいと思います。
まずは、キャプチャした動画をPS4からUSBメモリに移して下さい。
フォルダは、「PS4」→「SHARE」→「VideoClips」→「APEXLEGENDS」
にゲーム動画が入る形です。
iPadとカメラアダプタを接続し、
カメラアダプタにはUSBメモリや外付けHDDを接続します。

全体図としてはこんな感じに。
※今回はUSBメモリではなく外付けSSDでの接続です。

iPad側ではこのような認識になります。
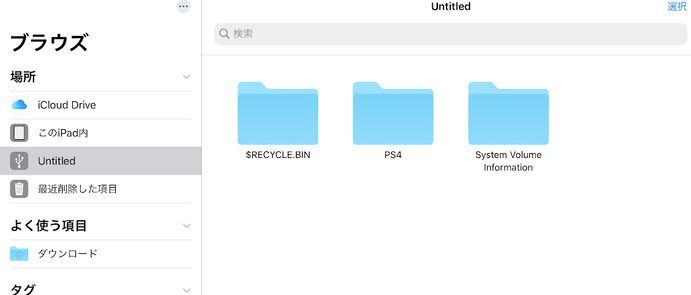
Untitled と書かれた部分をクリックすると、中のフォルダを見ていく事が出来ます。
階層を潜っていくと「APEX LEGENDS」のフォルダが出てきます。
この「APEX LEGENDS」のフォルダの中にゲームデータが入っています。
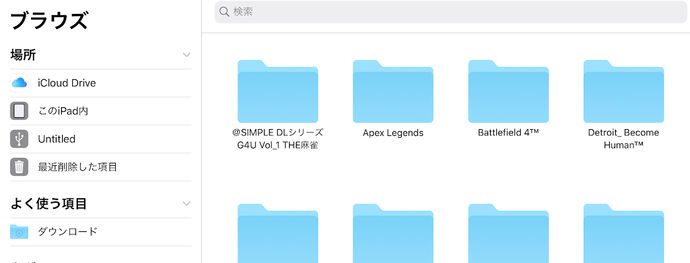
この段階だとiPad上でUSBメモリの中を確認しているだけなので、
一度iPad本体にゲームデータを転送する必要があります。
先ほどのフォルダの中にあるゲームデータを長押しすると、
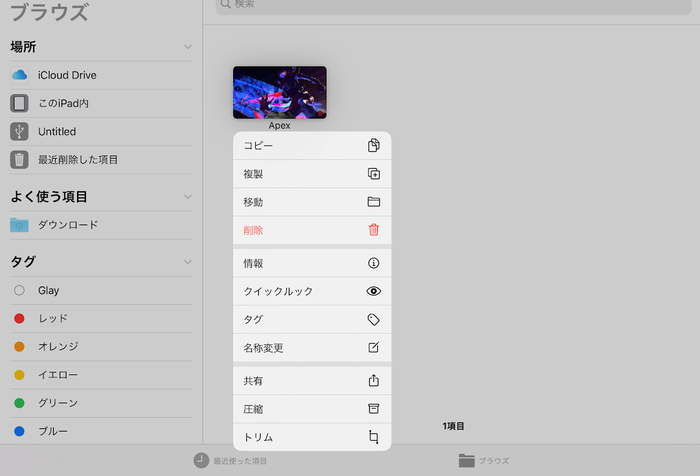
この様にコピー、複製、移動…などと表示されますので、今回は移動を選択して
作業を進めたいと思います。
移動先はインストールしたLumaFusionに移したいと思います。
「LumaFusion」→「UserMedia」→「ファイル」に移動させます。
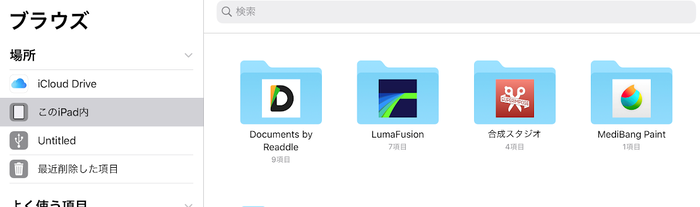
LumaFusionをタップし、フォルダを下っていき
何もない空白の部分を長押ししてペーストしてください。
ペーストすると先ほどの動画がこのフォルダの中に移動されす。
今回のケースだと一番左側の動画がこれに当たります。
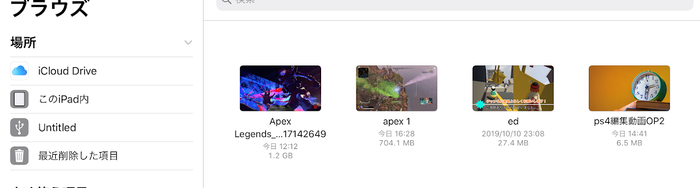
LumaFusionでゲームデータを開く
ここからは編集アプリLumaFusionでの作業です。
アプリを立ち上げるとまずはこんな感じの画面になります。
ここに表示されるフォルダ名は各々によって異なりますので
この通りの表示でなくても大丈夫です。
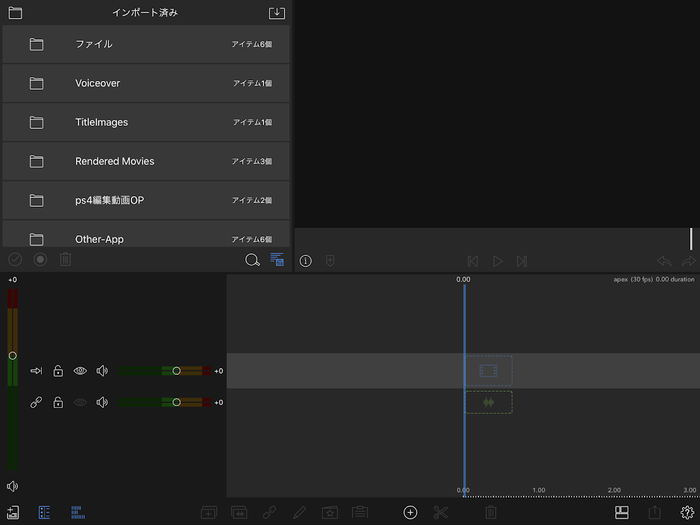
上の画面の一番左上にあるフォルダマークをタップすると
この様にソース(参照元)を表示させることもできます。
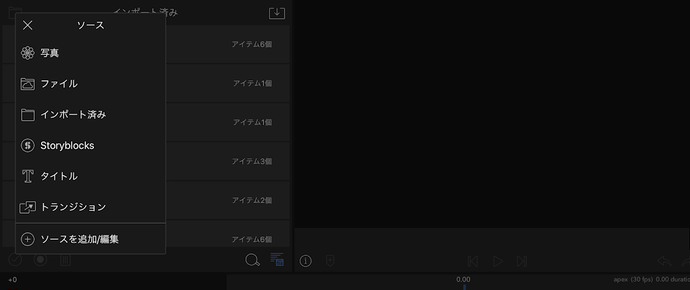
新規プロジェクトの作成
編集するためのプロジェクトを作成します。
一番左下にある+マークのついている部分をタップし、
続けて右隣に表示される+マークのタブをタップしてください。
新規プロジェクトとして今回作成する動画の
名前やフレートレートなどを設定するタブが表示されます。
フレームレートは今回は30、アスペクト比は16:9にしています。
(PS4Proはフレームレートが60fpsでOKです。)
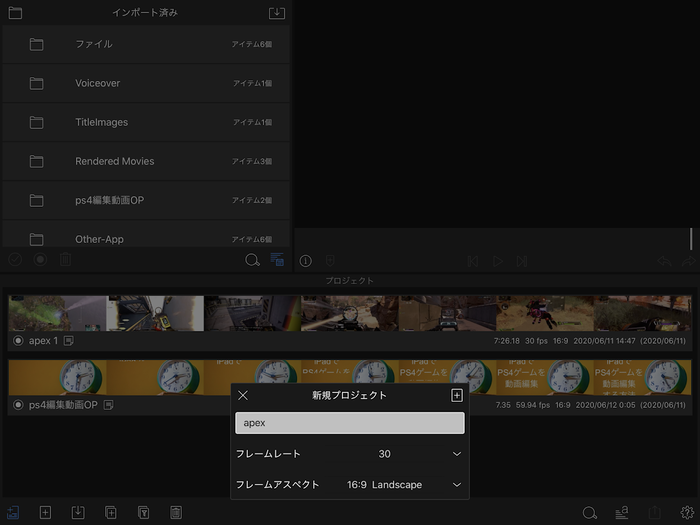
ファイルをタップし編集する動画を選択してください。
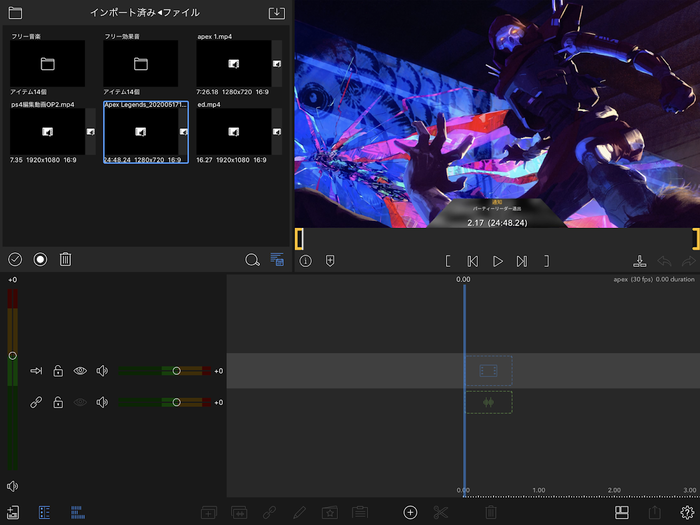
動画をダブルタップ or 長押しのままタイムラインに持っていくと
タイムラインに動画が表示されます。
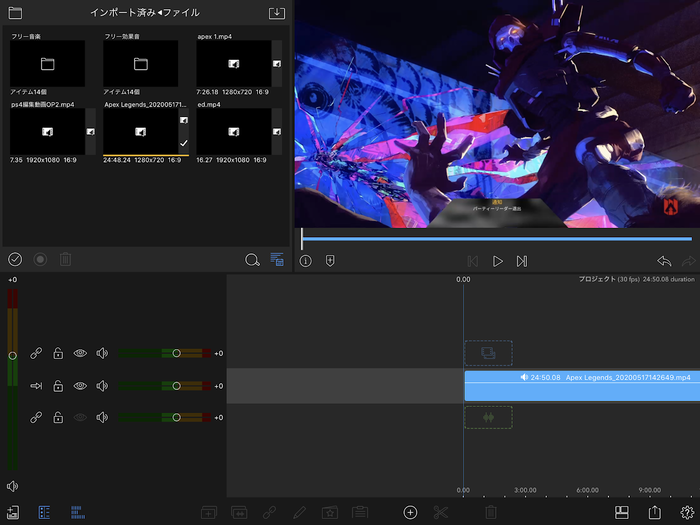
これでやっと編集するためのスタート地点に立ちました!
YouTuberへの道ももう少しです(‘ω’)ノ
YouTubeに解説動画UPしてます
基本的な使い方を解説した動画をUPしてますので、動画でチェックしてみたい方はぜひご覧ください。
この記事が皆さんに少しでも役に立てばうれしいです。
REOTANでしたー!
(関連記事)










