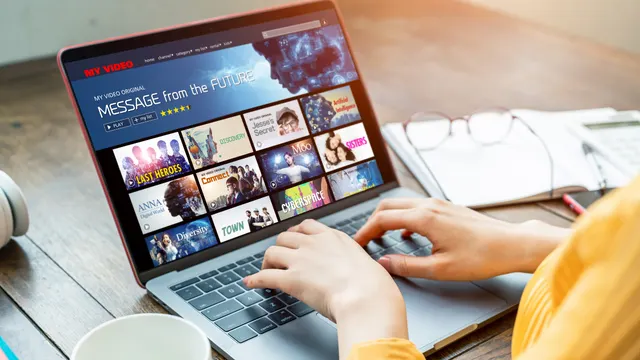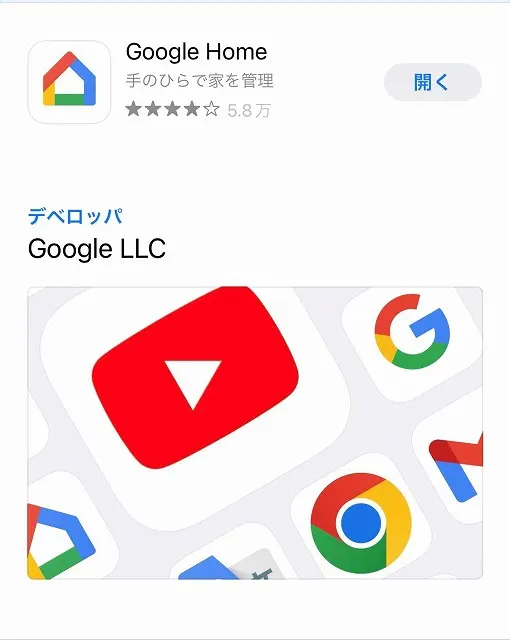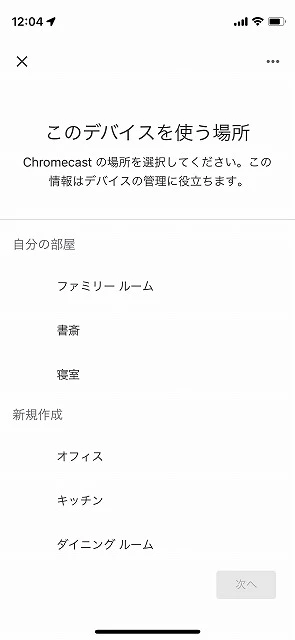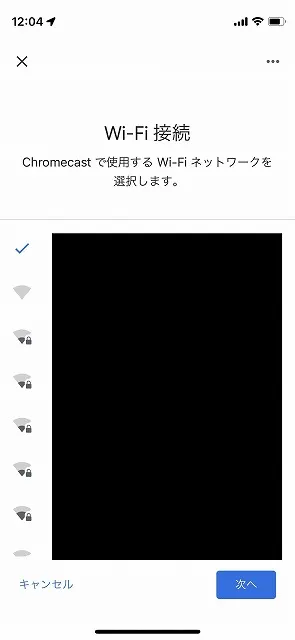こんにちは、REOTAN(@REOTANnoheya)です。
今回は「第3世代 Google Chromecast」をレビュー!
YouTubeや各種動画配信サービスを、自宅のTVへの写し出してくれる超絶便利なアイテムです。
もはや説明不要と言っても良いほどのストリーミングサービス利用における定番アイテムです。今回お安く購入できる機会があったので、初代Chromecastから使い続けるヘビーユーザー視点でレビューしていきます。

第3世代 Google Chromecastを使って出来ること

このChromecastを使ってできるのはとってもシンプル。基本的にYouTubeやhuluと言った動画配信サービスをTVに映し出すモノと考えていただければOKです。
Chromecastで出来ること
- スマホで視聴中のYouTubeやhuluなどの映像をTVに映す
- スマホやタブレット、iPadなどの画面をミラーリング
- PCのChrome経由で画面をミラーリング
つまり、お使いのデバイスに表示されている画面をTVに表示させることが可能です。普段スマホで見ているYouTubeなどの映像を、ほぼワンタップでTVに表示させることが出来るため、こうした操作性の良さもchromecastの大きな魅力だと言えます。

第3世代 Google Chromecast が対応する動画配信サービス
800以上のアプリに対応していますが、ここでは動画配信サービスを中心に対応サービスをまとめました。
chromecastが対応する動画配信サービス
- YouTube
- Amazon Prime ビデオ
- U-NEXT
- ABEMA
- DAZN
- NETFLIX
- hulu
- dTV / dアニメストア
- GYAO! etc…
その他、FODやDisney+・新日本プロレスワールドと言ったアプリにも対応しています。メジャーのアプリにはほとんど対応している印象なので、動画配信サービスの利用に関してはほぼ網羅していると言って良いでしょう。(※Tverなど一部は非対応)
\ 見放題作品NO.1! ファミリーアカウントも作れるU-NEXTはこちら /

第3世代 Google Chromecast のデザイン
・パッケージ内容
パッケージは正方形状の紙製ケースが採用されています。
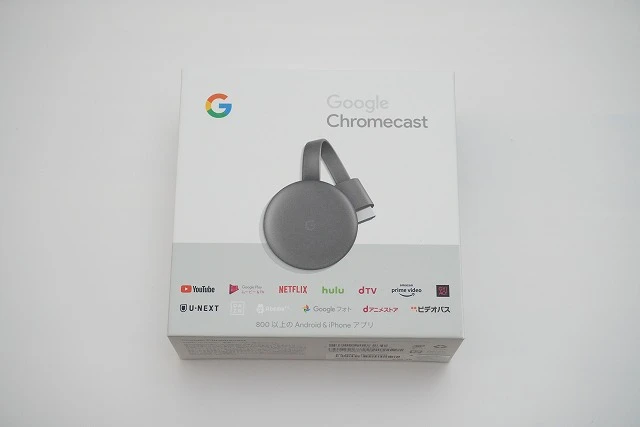
内容物はとってもシンプル。以下の物が同封されています。

- chromecast本体
- 電源アダプター
- 電源ケーブル
- 簡易説明書
アダプターは突起部を含め約16cmほどのサイズです。かなりコンパクトな筐体な為、電源タップで使用しても隣のポートと干渉しないのは嬉しいポイントです。

ケーブルはUSB-A to マイクロUSBが採用されています。長さが150cmほどあるため、電源位置から離れていても安心です。

・chromecast 本体のデザイン
本体は丸型のかなり可愛らしいデザインです。プラスチック感はあるものの、手触りの優しいマット素材が採用されているため、そこまで安っぽさを感じることはありません。
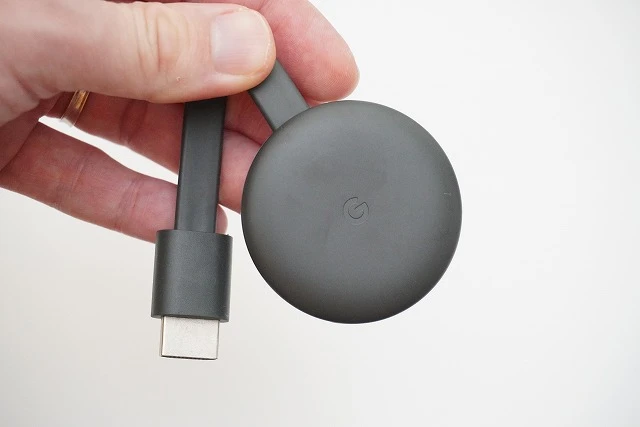
本体からは約11㎝ほどのきし麺HDMIケーブルが伸びています。HDMI(♂)端子が搭載されており、TVのHDMI端子に直接差し込んで利用する形になります。

底部には左から、リセットボタン / 電源用のマイクロUSB端子 / LEDライト が搭載されています。

実際に手で持つとこんな感じ。かなり小さなサイズ感であることがわかるかと思います。


第3世代 Google Chromecast の設定方法
・ChromecastとTVの接続
step
1ChromecastをTVに接続
付属の電源ケーブルをChromecastに差し込み、TVのHDMI端子へ接続します。

step
2電源アダプターへ接続
電源アダプターをコンセントに差し込み、Chromecastと接続します。

step
3Google HOMEアプリをダウンロード
TVに接続したHDMI端子を確認し、Chromecastが接続されているHDMI入力を選択します。Chromecastのセットアップに必要になる「Google HOMEアプリ」をダウンロードし、Chromecastの設定を行っていきます。

・自宅で使用中のWi-FiとChromecastを接続
step
1セットアップを開始
まず初めに、Chromecastで使用予定のWi-Fiネットワークへスマホを接続します。
アプリを立ち上げ、上部にある「Chromecastをセットアップ」を選択。アプリ側でchromecastの検出を行います。(※私の場合すでに2台のChromecastを使用しているため、この様な表示となります。)
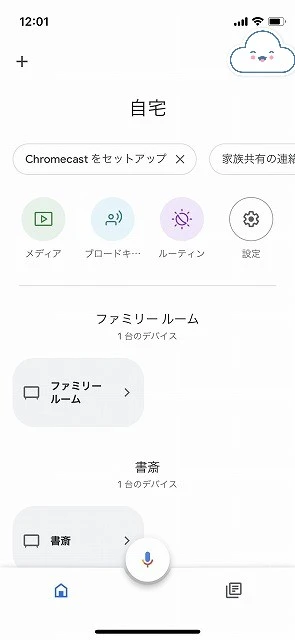
step
2アプリでChromecastを検出する
「デバイスの検出中」の画面へと移行し、しばらくすると「Chromecastが見つかりました」とスマホに表示されます。「次へ」を選択し、Chromecastと接続を行います。
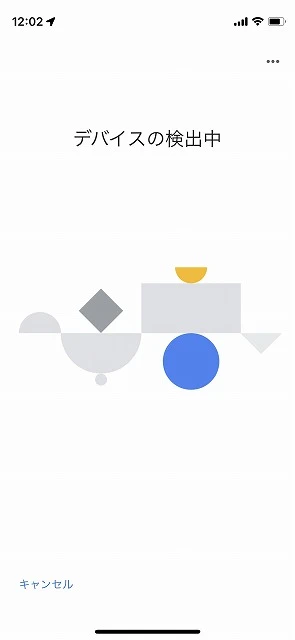
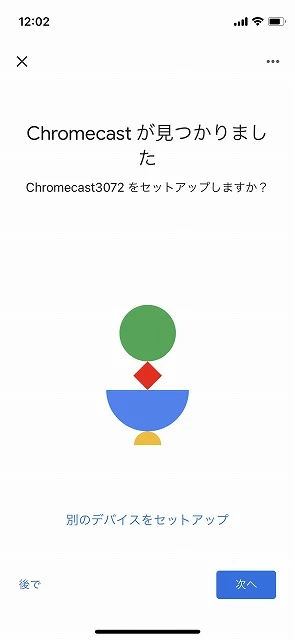
step
3TVとスマホに表示されるコードを確認する
TVとスマホで同じコードが表示されていることを確認し、「はい」を選択します。
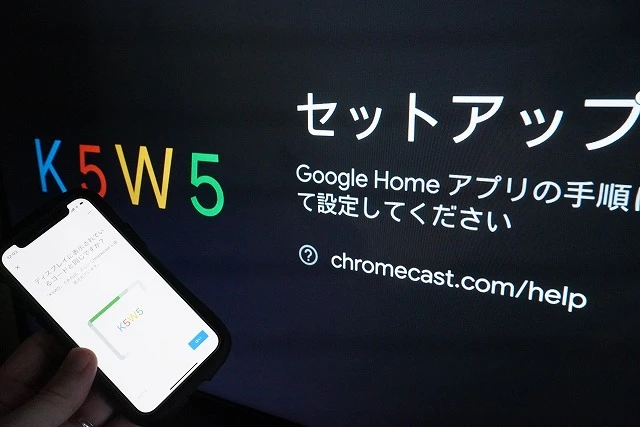
step
4デバイスの使用場所とWi-Fiネットワークの選択
「このデバイスを使う場所」が表示されるので、お好きな項目を選択します。今回わたしはリビングルームをチョイスしました。Chromecastで使用するWi-Fiネットワークを選択し、「次へ」をクリックします。
数秒待つと「Wi-Fiに接続中…」から「接続完了」へと移行します。
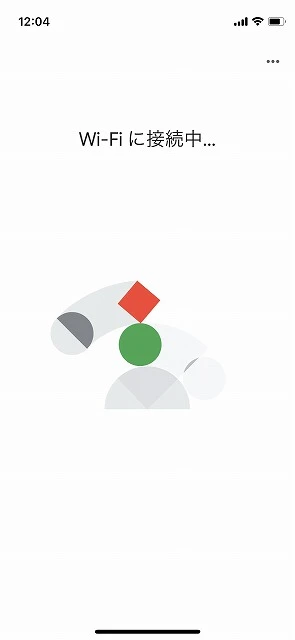
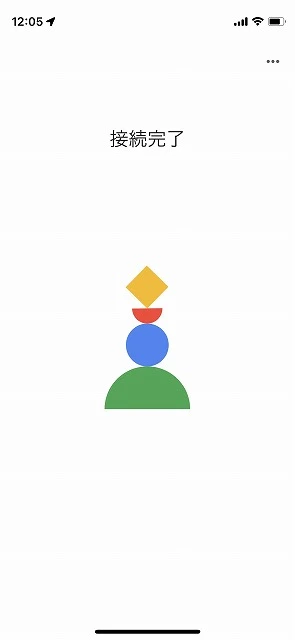
step
5セットアップ完了
セットアップ内容が表示されたことを確認し、「次へ」を選択します。ソフトウェアの更新・インストールが終わればセットアップは完了です。
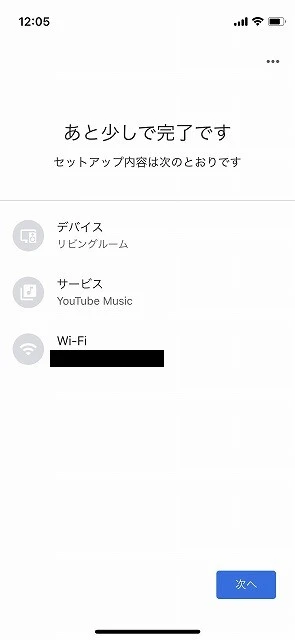
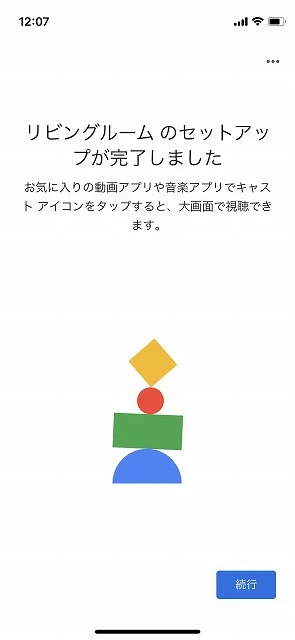

第3世代 Google Chromecast のTVへの接続方法
ここからはChromcastを経由した、スマホからTVへの接続方法を解説していきます。今回はYouTubeをキャストしていきたいと思います。
YouTubeで視聴したい動画を選択し、上部にあるキャストアイコンをタップします。
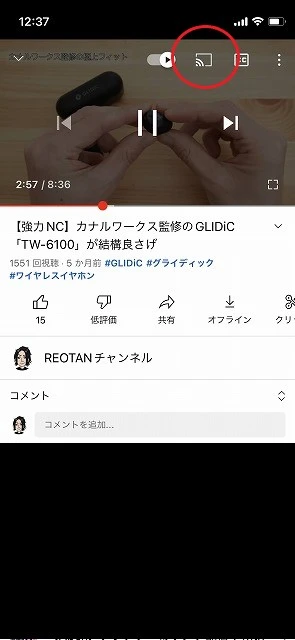
接続先の選択画面が表示されるので、接続先を選択します。今回は先ほど選択した「リビングルーム」を選択します。
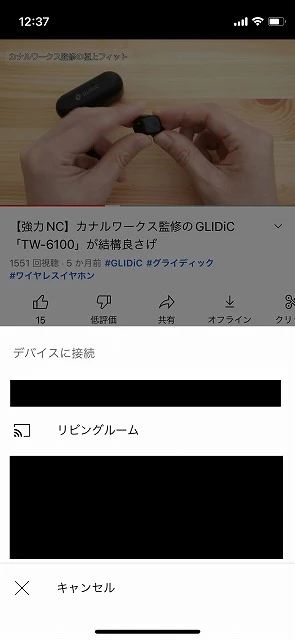
数秒待つとTV側に選択したYouTube動画が表示されます。別動画への切替やYouTube側で動画を選択するだけでOKです。
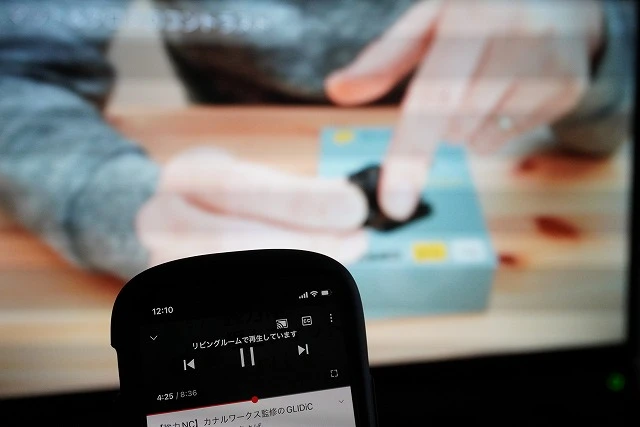

第3世代 Google Chromecast のメリット・デメリット

・デメリット
- Wi-Fi環境が必須
- 通信環境・速度によっては画質が不鮮明
- スマホにアプリのインストールが必要
- 4Kには非対応
- 基本的に専用リモコンはない
利用にあたってWi-Fi環境が必須となります。以前発売されていた「Chromecast Ultra」や現在発売中の「Chromecast with Google TV」では有線に対応していましたが、自宅にWi-Fi環境が必要な点は注意が必要です。

・メリット
- スマホの映像を自宅のTVで見れる
- 1080P / 60fpsのキレイな映像で見れる
- 使い慣れたスマホで操作できる
- スマホへ必要なアプリだけインストールすれば済む
- 小さな子供の悪戯の心配が少ない
- 部屋ごとに設置すればいつでも、どこからでも映像を飛ばせる
個人的にはデメリットよりメリットの方が上回っている印象です。
YouTubeや動画配信サービスなどを含め、普段使用中のアプリは数種類程度に限られているはず。専用リモコンで操作する必要もないため、小さなお子様のイタズラを心配する必要もありません。普段お使いのスマホから操作できるのは大きなメリットだと感じています。

ChromecastとFire TV Stick どっちがおすすめ?
AmazonPrimeビデオのヘビーユーザーの方や、専用リモコンのみで操作を完結させたい場合はFire TV Stickがおすすめです。様々なアプリが予めインストールされているため、意外な作品に出会いやすいという点もあります。
反対にChromecastがおすすめなのは、普段使うアプリが決まっている場合です。前述した様に、アプリや視聴する作品はある程度限定されていると思うので、使い慣れたスマホだけで操作が完結するのは大きなメリットだと感じています。

レビューまとめ
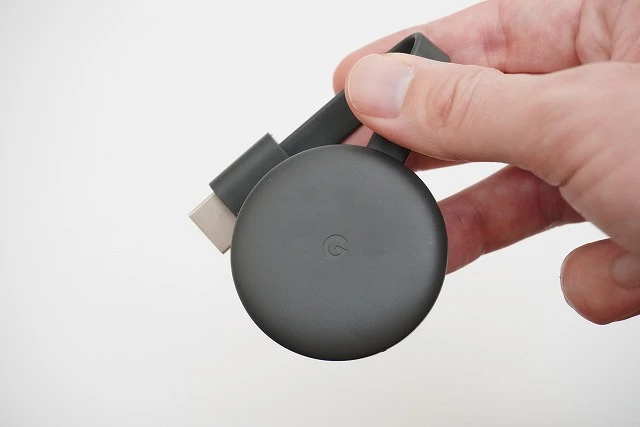
今回は「第3世代 Google Chromecast」についてレビューしてきました。
メリット / デメリットはもちろんあるものの、今では私の生活に欠かせないアイテムとなっています。YouTubeや映画をワンタッチでTVに映し出せるのは本当に便利なんです。


Amazonでのお買い物には「Amazonチャージ」が断然おすすめ!
チャージ額に応じてポイント還元が受けられるお得な利用方法です。
自分のアカウントへのチャージでもOKです。
【チャージ金額毎の還元率】
| チャージ金額 | 通常会員 | プライム会員 |
| 90,000円~ | 2.0% | 2.5% |
| 40,000円~ | 1.5% | 2.0% |
| 20,000円~ | 1.0% | 1.5% |
| 5,000円~ | 0.5% | 1.0% |
プライム会員の方は限定の「クレジットカードチャージ」にも対応。5,000円以上のチャージで何度でもポイント還元が受けられるお得なキャンペーンを実施中です。