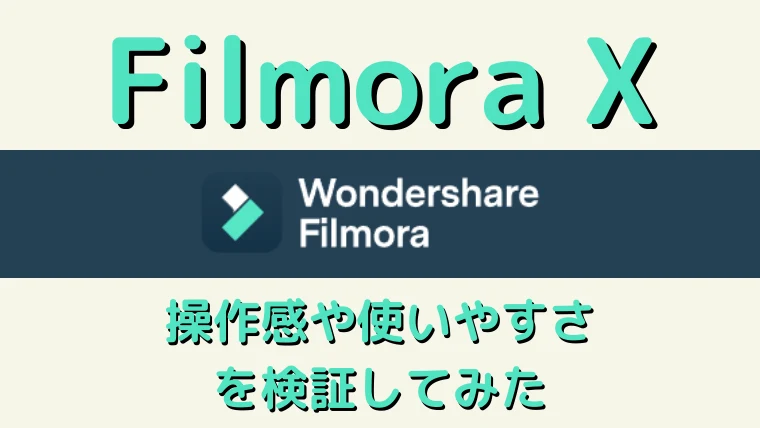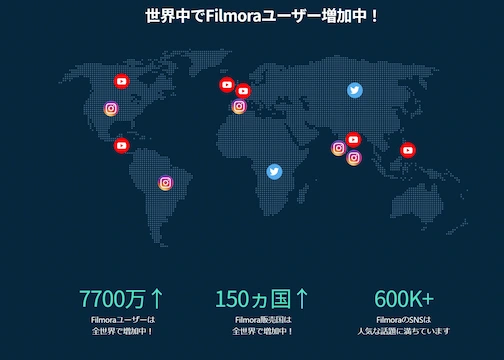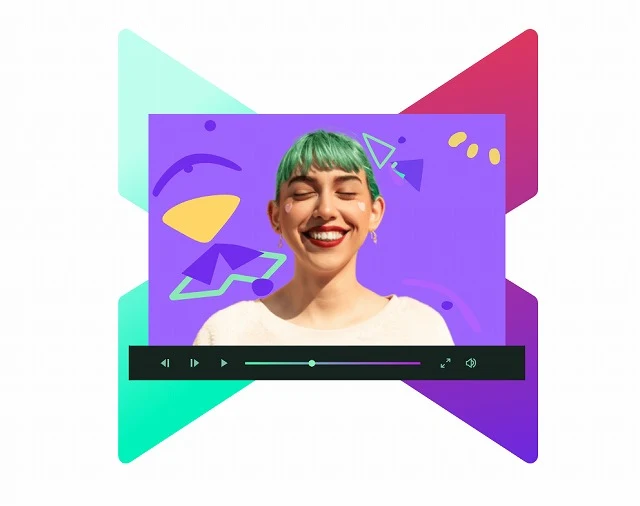こんにちは、ガジェットブロガーのREOTAN(@REOTANnoheya)です!
今回は「Wondershare Filmora X(フィモーラX)」をご紹介!「使いやすさ・低価格・豊富な機能」の3拍子揃った、これからYouTubeを始める方にもおすすめのコスパ抜群の動画編集ソフトです。
「Filmora X」はクリエイティブソフトの開発で有名なWondershare(ワンダーシェアー)が販売を行っています。全世界で7700万ユーザー・150か国以上の国々で利用されており、直感的で使いやすい動画編集ソフトとして人気を集めています。
動画編集ソフトはどれを使おうかな?と悩まれている方も多いと思いますが、結論から言ってしまうと「とりあえずFilmora X使っておけばOK!」と言うのが個人的な感想です。
インターフェースの見やすさや豊富な素材、直感的な操作が可能な点を考えると
- これからYouTubeを始める方
- 動画編集初心者~中級者の方
- 趣味で動画編集を楽しみたい方
には最適な動画編集ソフトだと言えます。
今回のブログではFilmora Xを使用してわかった優れているポイントや基本的な使い方を中心にご紹介していきます。料金プランについても解説しているので、是非最後までご覧いただければ幸いです。
※【PR】本記事はワンダーシェアー様からFilmora Xのライセンスをご提供いただき記事を作成しています。公正・公平なレビューを行っております。
Filmora Xの動作環境
Filmora Xの動作環境は動画編集ソフトとしては比較的低めに設定されています。Windows / Mac どちらでもご使用いただくことが可能です。
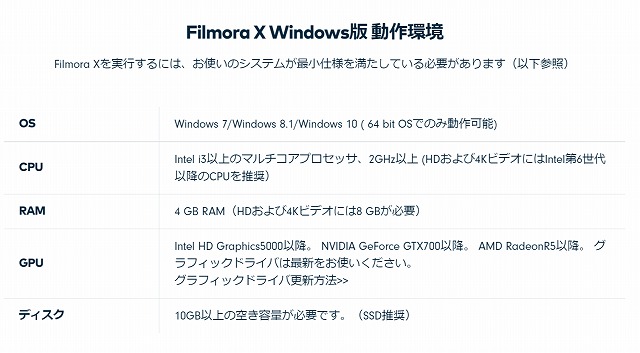
※Filmora X(Windows版)の動作環境

ちなみに現在のわたしのPCスペックはこんな感じ。約2年前に購入した普通のノートPCですが、これくらいのスペックでも安定して動画編集することが可能です。(※フルHD動画の場合)
| OS | Windows 10 Home (64bit) |
| CPU | AMD Ryzen™ 5 3500U |
| メモリ | 8GB |
| ストレージ | 256GB SSD |
| グラフィックス | AMD Radeon™ Vega 8 |

Filmora Xが優れている7つのポイント
実際にFilmora Xを使って感じた7つの優れているポイントについてまとめました。それぞれの項目について詳しく見ていきましょう。
- 初心者でも分かりやすい整ったインターフェース
- 豊富なデザインテンプレートや素材
- 1クリックで可能なカット編集
- ショートカットキーのカスタマイズが可能
- 面倒な分割画面もかんたんに作れる
- モーショントラッキング機能がかなり優秀
- 便利なカラーマッチ機能を搭載
・初心者でも分かりやすい直感的に使えるインターフェース
Filmora Xの編集画面はこの様にシンプルな4段階構成でデザインされています。「どこでなにをするのか?」と言った画面構成が非常に分かりやすいため、初心者の方でも触ればわかる直感的な操作を行うことが可能です。
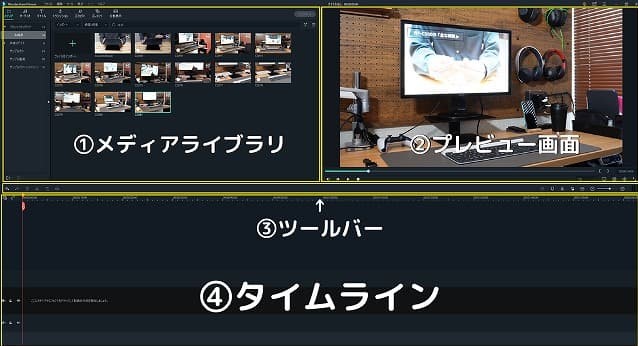
- メディアライブラリ:動画クリップや音楽の取り込み、トランジションやエフェクトなどの追加効果の選択
- プレビューウィンドウ:タイムラインにある編集動画の表示
- ツールバー:速度調節やモーショントラッキング機能の効果付与など各種ツールの使用
- タイムライン:動画のカット編集やエフェクトなどを行う場所
またFilmora XはPC負荷軽減のためにプレビューの画質設定を行うことが可能です。PCスペックに応じて画質変更が出来るので、動作が重くなることもなく快適に編集することが可能です。
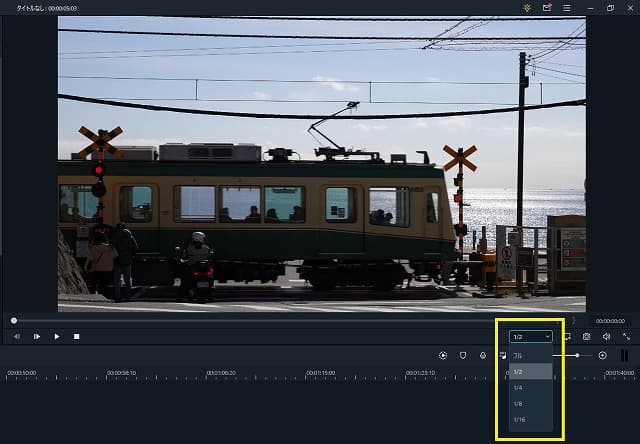
マウスを載せれば忘れがちなツールバーのボタン説明も行ってくれます。こういった点も初心者の方には嬉しいポイントですね。
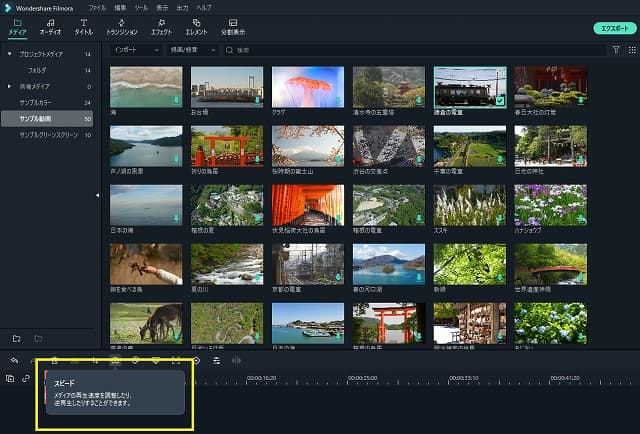

・テンプレートやトランジション・エフェクトなどの種類が豊富
先程ご紹介した「メディアライブラリ」では、動画に様々な効果を付与するためのテンプレートや素材選択を行うことが出来ます。
Filmora Xはこれらの種類がとにかく豊富。トランジションやエフェクトなどを数えきれない数の中から選択・利用する事が可能です。
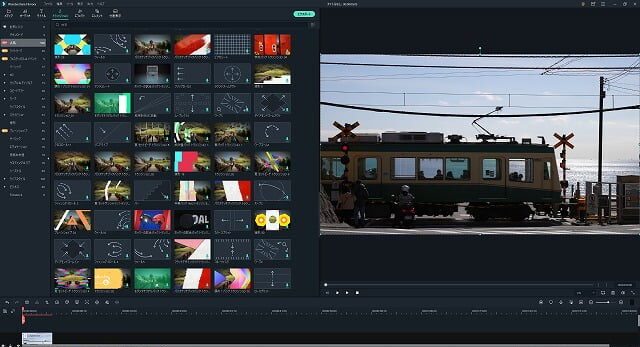
※トランジションの一例

またFilmora Xでは豊富なエフェクト・素材をDL可能な「Filmstock」と言うプラットフォームが用意されています。基本的にサブスクサービスではありますが無料で利用できる素材も数多く配信されており、季節に応じた動画作成も楽々行うことが可能です。
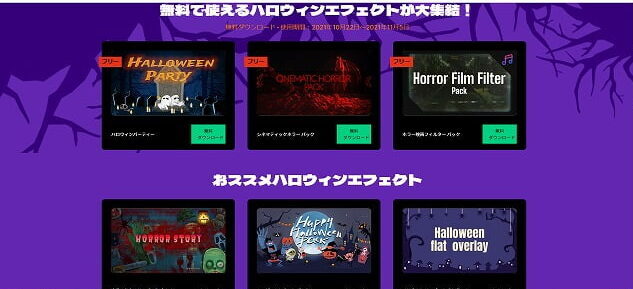
※(一例)11/5まで配信中のハロウィンエフェクト

※基本的な編集方法については後述します
・編集の基本!カット編集がめちゃめちゃ簡単
Filmora Xはカット編集が簡単な点も優れているポイントです。
タイムライン上にある「赤いハサミ」をクリックするだけで簡単に動画をカットすることが出来ます。他の動画編集ソフトにありがちな「右クリック→カット」と言った面倒な工程は必要ありません。
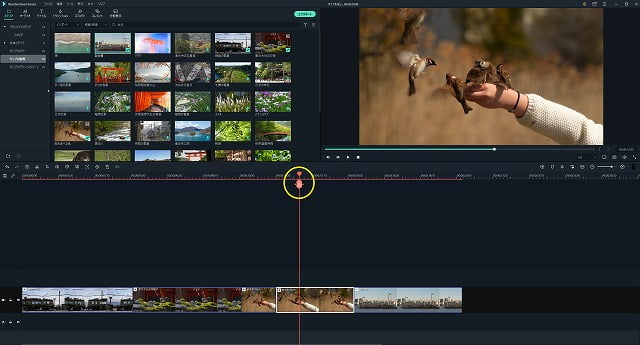
始点・終点をカットしたら「右クリック→削除」 or 「Deleteキーをクリック」するだけで不要クリップをかんたんに削除することが可能です。
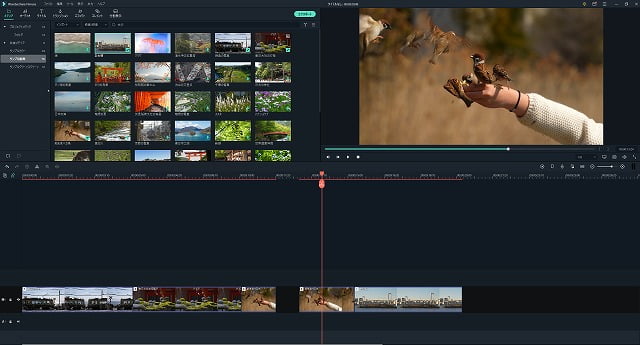
また動画のカット・結合を同時に行う「リップル削除」にも対応しています。クリップを自動的に左詰めしてくれるので、音ズレ防止を防ぐだけでなく非常に効率よくカット編集することが可能です。
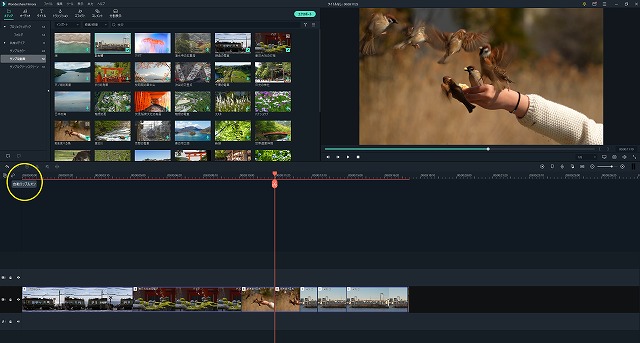

無音検出アドオンの利用で編集効率が大幅UP!
Filmora Xではクリップ内の無音部分を自動検出して一括カットしてくれる「無音検出アドオン」を利用する事も可能です。
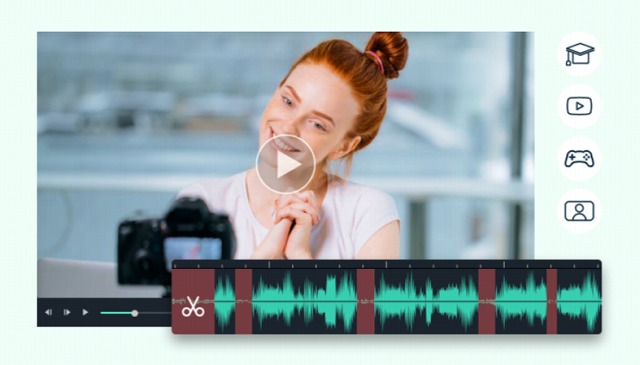
Filmora X側で自動的に無音部分を検出 → 一括削除してくれるので、一つ一つ手動でカットする必要がありません。月額費用がかかる有料アドオンではありますが、編集効率UPに効果大なので非常におすすめ出来る機能の1つです。
・作業効率UP!便利なショートカットキーの設定も可能
動画編集に慣れてくるとマウスだけの操作だけでなく、「自分好みのキー設定で編集したい」という願望が出てくることがあります。Filmora Xはその点でも安心で、自分好みのキー設定に変更することが可能です。
例えばクリップを分割したい場合、通常だと「ctrl+B」が設定されていますが、
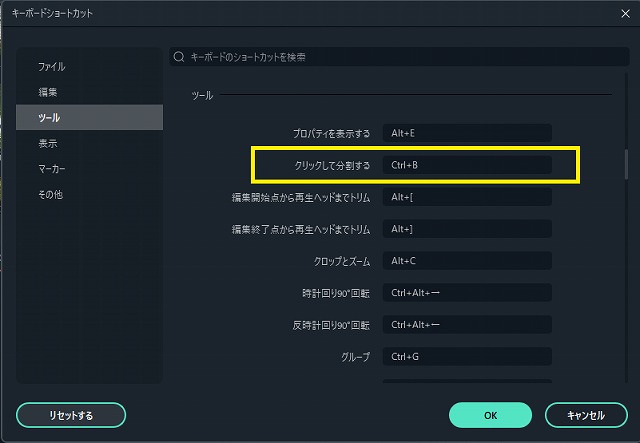
「Alt+B」と言った具合に好みのキー設定に変更することが可能です。他の動画編集ソフトで使っていた「慣れ親しんだキー設定で編集したい!」と言った場合でも、すんなりFilmora Xに移行することが出来ますね。
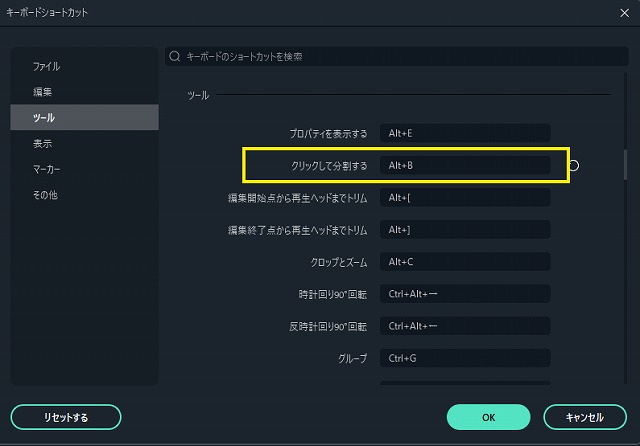

・分割画面の作成も1クリックでOK
動画編集をしていると画面を分割表示したいシチュエーションがあります。
こうした場合、通常は手動で動画の位置調整をする必要がありかなり面倒なのですが、Filmora Xにそういった心配は皆無。予め30種類のテンプレートが用意されているので、あてはめるだけで簡単に分割画面を作成することが可能です。
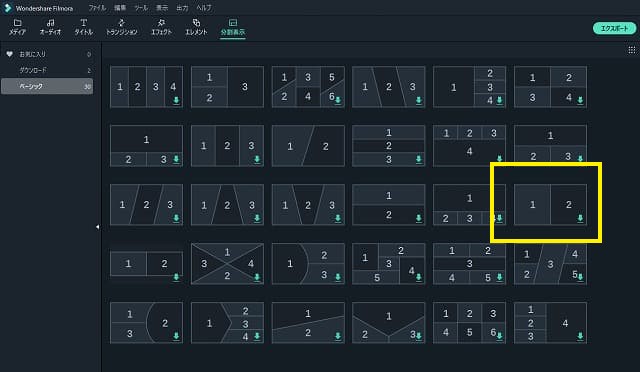

タイムラインに配置すると、この様にプレビューウィンドウへ表示されます。後は分割表示したい動画をプレビューウィンドウへクリック&ドロップすればOKです。参考までに赤枠と黄枠の素材を追加しました。
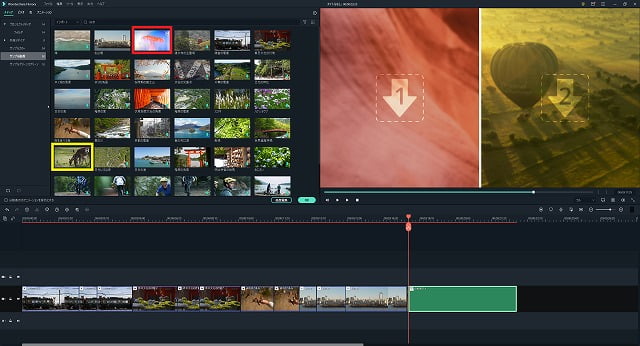
無事に追加されるとこの様に簡単に分割画面を作成することが出来ます。テンプレートに当てはめるだけで、利用シーンに合わせた動画を作ることが可能です。


・モーショントラッキング機能が優秀
モーショントラッキング機能とは動画の上にモザイクやアニメーションを追加して追従させる効果のことです。
本来こういった編集はものすごく大変なんですが、Filmora Xの場合「ツールバー」に予めモーショントラッキング機能が配置されているため、かんたんに利用する事が可能です。

利用方法はいたって簡単。効果を加えたい動画をタイムラインへ配置し、ツールバーにある「モーショントラッキング」を選択します。
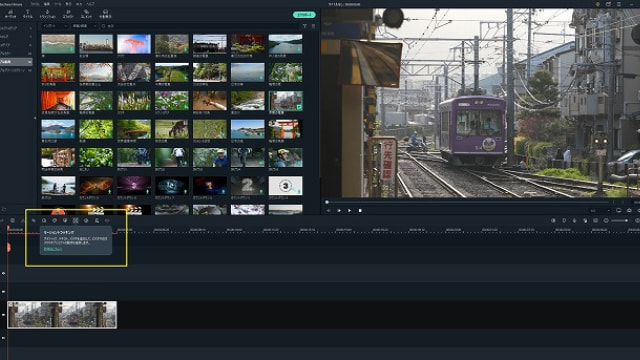
追従したい対象物を囲い、黄枠にある「追跡開始」をクリック。今回は運転手さんを追従したいと思います。あとはFilmora Xが自動的に分析を開始してくれます。
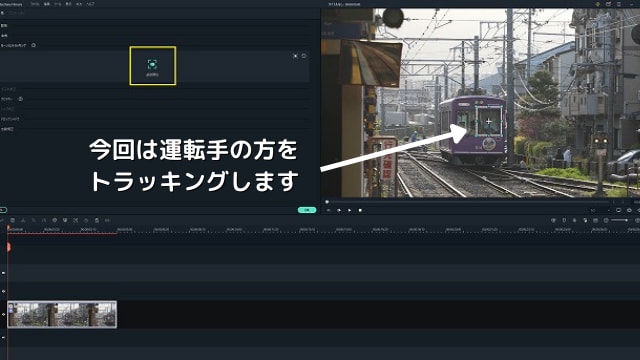
利用機会の多い「モザイクを追加」させることも可能です。その他にもエフェクトの追加などに対応しています。
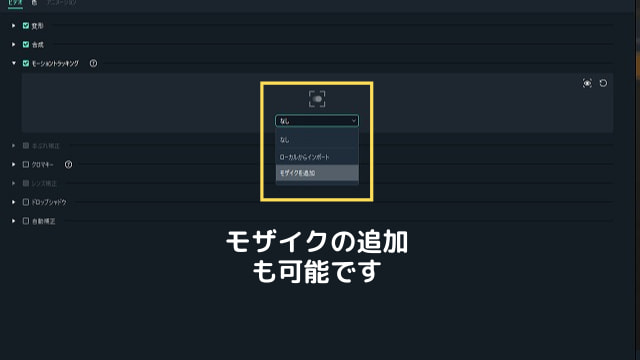
実際に動画を作成するとこの様な感じ。動きに合わせて対象物をしっかりトラッキングしてくれます。

【サンプル動画】
[youtube id=SiqAG09WAQU]

・カラーマッチもワンクリックで利用可能
Filmora Xでは、基準となるクリップの色合いを他のクリップへ適用する「カラーマッチ」機能を搭載しています。面倒な色補正をワンクリックで行えるだけでなく、複数クリップの一括補正にも対応しています。
まずは基準となるクリップと補正したいクリップをタイムラインへ配置します。今回は少し赤みがかった富士山の色合いを、後ろ2つの青みがかったクリップへ適用させます。
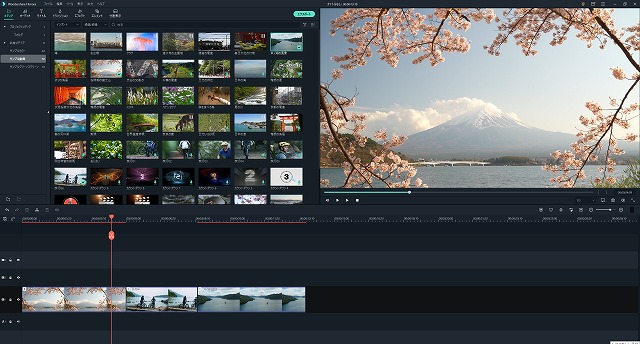
色味を変えたい後ろの2クリップを選択し、「右クリック→カラーマッチ」を選択します。
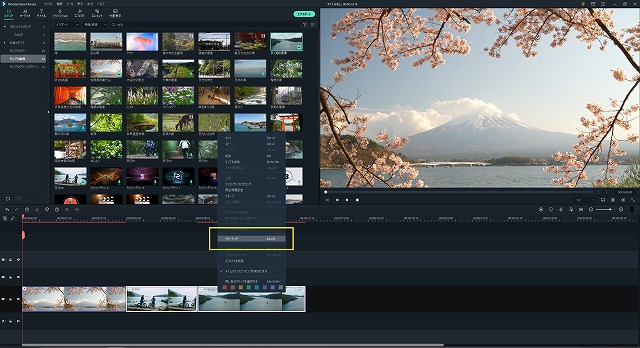
プレビューウィンドウ左側に基本となるリファレンスフレーム・右側に補正前のクリップが表示されます。「一致する」をクリックする事で、左右で統一された色合いを実現することが可能です。
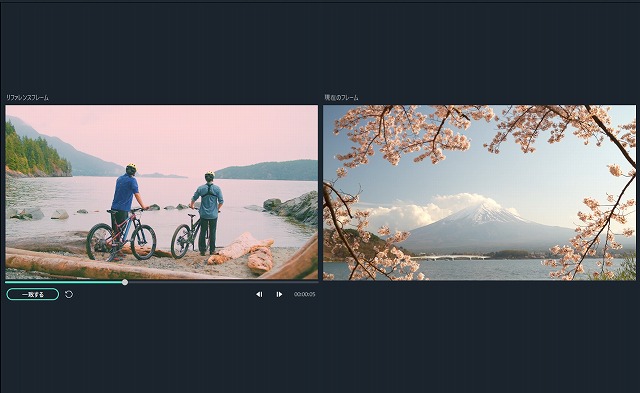
色合いはメディアライブラリに表示されるバーで0~100%の間で調節する事も可能です。細かな微調整が可能なので、好みの色合いに設定するのも自由自在です。
![]()

・その他にも優れた機能を多数搭載
Filmora Xはその他にも優れた機能をたくさん搭載しています。個人的にもよく活用する機能の一部をご紹介したいと思います。
- オーディオダッキング:人物の音声を引き立てるために、他のクリップ音量を一括してフェードさせる
- クロマキー合成:グリーンバックの背景に他の映像を重ねる
- ズーム&パン:静止画に動きを加える
- PIP:TV番組の様なワイプ画像を簡単に再現
- 画面録画機能:PC画面をMP4形式で録画
この中でも特に画面録画機能に関してはゲーム実況者や解説系動画をUPしている方にはかなり便利な機能だと言えます。動画もMP4形式で録画されるので、そのままYouTubeへUPする事も可能です。
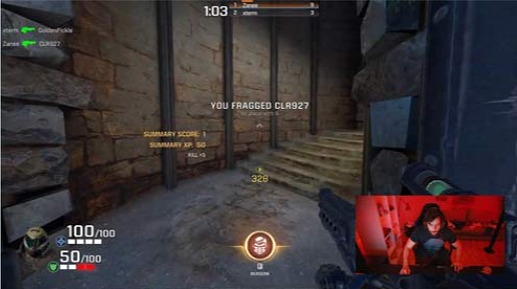
人気の機能を含めたその他の機能については下記の公式ページでも紹介されています。ぜひこちらもチェックしてみて下さい
Filmora Xの基本的な使い方
サンプル動画を使用し基本的な使い方について解説していきます。
Filmora Xを起動するとこの様な画面が表示されるので「新しいプロジェクト」を選択します。
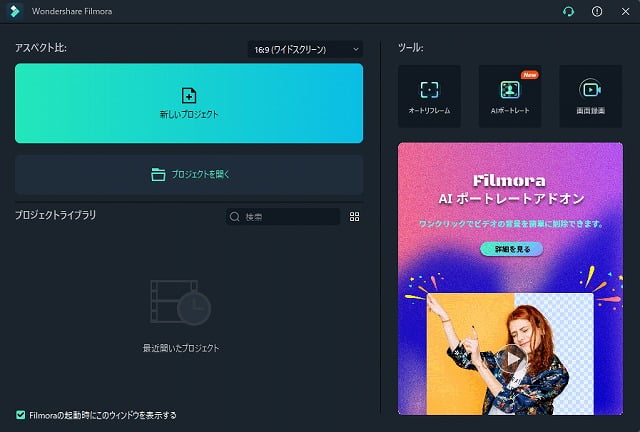
編集したい動画をタイムラインへ配置していきます。今回はサンプル動画の「旅行1~旅行4」と言うファイルを使用します。
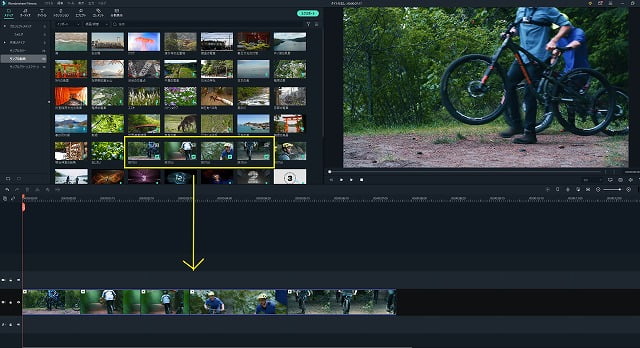
エフェクトなどの効果を加える場合は、動画の上のタイムラインへ配置します。トランジションはクリップの上に乗せればOKです。
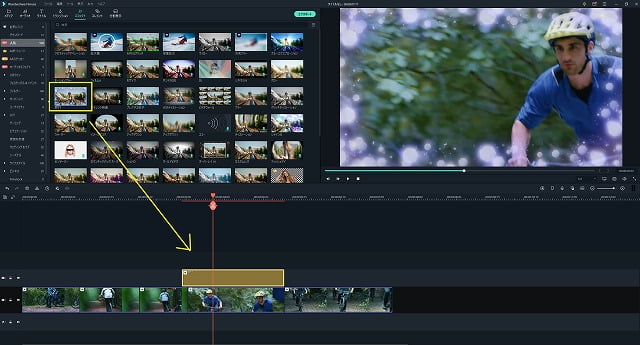
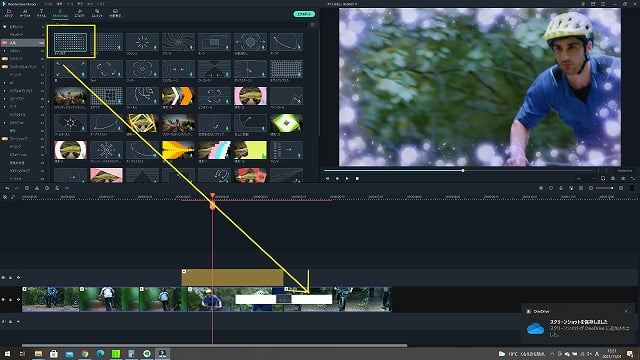
動画が完成したら上のタブから「出力→ビデオを作成する」を選択します。
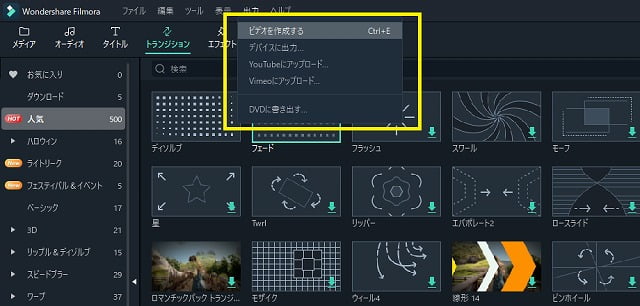
ファイル形式や保存先などを設定し出力をクリック。「エクスポートは成功しました」と表示されればOKです。あとは完成した動画を確認してみましょう。
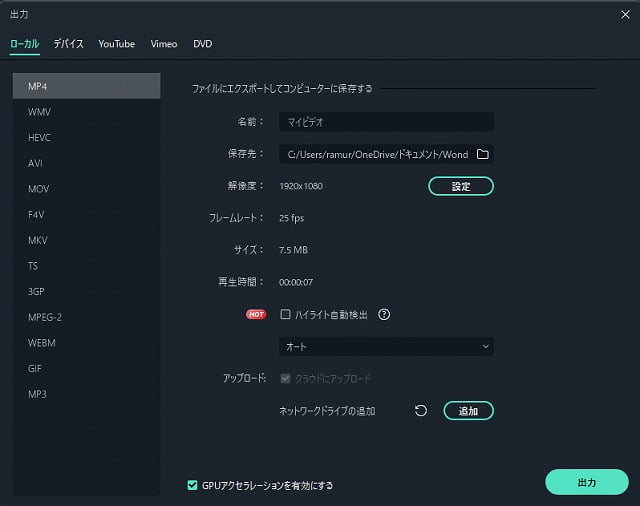
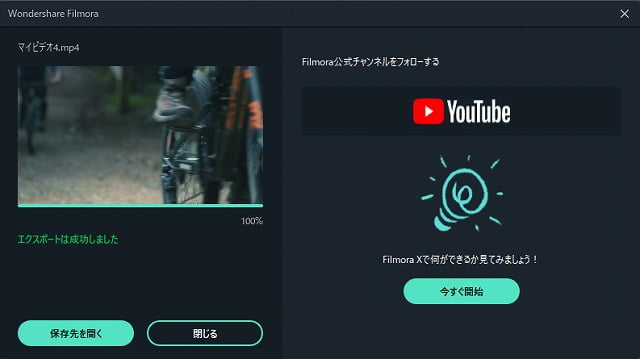

より詳しい使い方については公式HPやYouTubeで解説されています。教科書のごとく丁寧に解説されているので、こちらも合わせてチェックしてみて下さい。
- 公式HP:「Wondershare Filmora 使い方ガイド」
- 公式YouTubeチャンネル:「Wondershare Filmora 動画編集」
Filmora Xの種類(料金プラン)
Filmora Xでは「個人向け」「法人・商用向け」「学校・職員向け」に販売されており、ここでは「個人向け(Windows版)」について解説していきます。
・個人向けで選べる4つの料金プラン
個人向けでは以下の4プランから購入する事が出来ます。
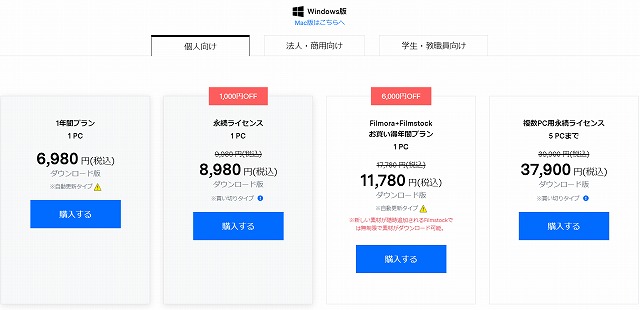
Filmora Xの料金プラン
- 1年間プラン : 1年間Filmora Xが使い放題のプラン
- 永続ライセンス1PC : Filmora を永続的に使用可能なプラン
- Filmora + Filmstockお買い得年間プラン:Filmora Xと Filmstockが1年間使い放題になるプラン
- 複数PC用永続ライセンス5PCまで : 5PCまで永続使用可能なプラン
このうち「永続ライセンス1PC」プランは、購入時のVerを使い続けるうちは永続的に使用することが可能です。
ただし、ナンバリングが変わる様な大型メジャーアップデート(例ver10.00⇒11.00等)の際には、新Verに対応する永続ライセンスが必要となります。その際は一部の追加料金を支払うことでアップデート可能になるので、その点は心配しなくても大丈夫です。(※追加料金はVerによって変わってきます。)
・おすすめは「Filmora + Filmstockお買い得年間プラン」
最もおすすめなのは、Filmora Xと Filmstockが1年間使い放題の「Filmora + Filmstockお買い得年間プラン」です。
別々に契約すると16,780円かかってしまいますが、お買い得年間プランに加入することで
Filmora X 1年間プラン+ Filmstock1年間(スタンダード)=16,780円
↓
Filmora + Filmstockお買い得年間プラン = 11,780円
と5,000円もお得に使用する事が可能です。エフェクトや音楽などスタンダードライブラリー内の素材もDLし放題になるので、こだわった動画を作りたい方や人とかぶらない素材を活用したい方におすすめの料金プランです。

・Filmora Xの支払い方法
支払いはPayPalやクレジットカード・銀行振込に対応しています。コンビニ決済にも対応しているので、現金派や学生の方でも気軽にご利用可能です。
Filmora X レビューまとめ
今回はワンダーシェア社の動画編集ソフト「Wondershare Filmora X(フィモーラX)」についてレビューしてきました。
シンプルな動画作りはもちろんのこと、Filmstockなども活用してこだわりの動画が作れるのもFilmora Xの優れているポイントです。「使いやすさ・低価格・豊富な機能」の3拍子揃った動画編集ソフトだと言えます。

※今回使用したバージョンは10.5です。VerによってUIや機能などが異なる場合がありますので、最新情報はホームページにてご確認をお願いします。
【Amazonチャージで最大2.5%還元】
Amazonでのお買い物には「Amazonチャージ」がおすすめ! ご自身のアカウントへのチャージでもOK! チャージ額に応じてポイント還元が受けられるお得な利用方法です。
【チャージ金額毎の還元率】
| チャージ金額 | 通常会員 | プライム会員 |
| 90,000円~ | 2.0% | 2.5% |
| 40,000円~ | 1.5% | 2.0% |
| 20,000円~ | 1.0% | 1.5% |
| 5,000円~ | 0.5% | 1.0% |
プライム会員になると限定の「クレジットカードチャージ」にも対応。5,000円以上のチャージで何度でもポイント還元が受けられるお得なキャンペーンを実施中です。